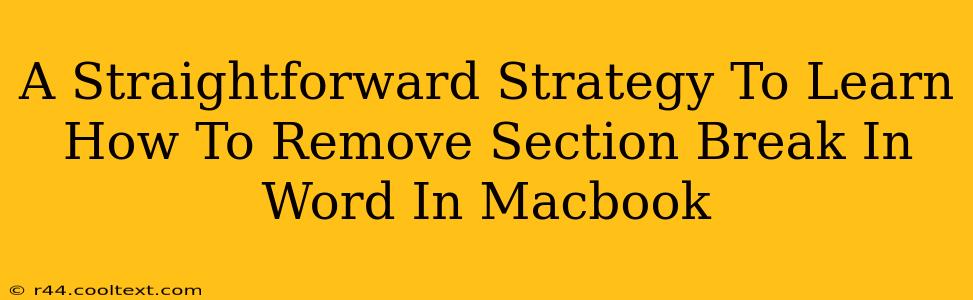Removing section breaks in Microsoft Word on your Macbook might seem daunting, but it's surprisingly simple once you know the right techniques. This guide provides a straightforward strategy to efficiently eliminate those pesky section breaks, improving your document's formatting and workflow. We'll cover several methods, ensuring you find the one that best suits your needs and skill level.
Understanding Section Breaks in Microsoft Word
Before diving into removal techniques, let's briefly understand what section breaks actually are. Section breaks divide your document into independent sections, allowing for different formatting (headers, footers, page numbers, etc.) in each section. While useful for complex layouts, unwanted section breaks can cause frustrating formatting inconsistencies. Knowing how to identify and remove them is crucial for clean and professional-looking documents.
How to Identify Section Breaks
Section breaks are often invisible, making identification the first hurdle. Here's how to spot them:
- Show/Hide Paragraph Marks: Click the "Show/Hide" button (¶) in the Home tab. This reveals formatting marks, including section breaks, which appear as double dashed lines (<<<>>>).
- Visual Clues: Sometimes, a subtle change in page formatting (headers, footers, page numbering) can indicate a section break's presence.
Methods to Remove Section Breaks in Word on Macbook
Now, let's explore the practical methods for removing these unwanted breaks.
Method 1: Direct Selection and Deletion
- Show/Hide Paragraph Marks: Ensure the "Show/Hide" button (¶) is activated to make section breaks visible.
- Locate the Section Break: Scroll through your document to find the double dashed lines (<<<>>>) representing the section break.
- Select and Delete: Simply click on the section break and press the "Delete" key.
Method 2: Using the "Find and Replace" Function
This method is particularly useful when dealing with multiple section breaks.
- Open Find and Replace: Go to "Edit" > "Find" or press Command + F.
- Special Characters: Click on the "More" button to expand the options. Then, click on the "Special" button and select "Section Breaks."
- Replace: Leave the "Replace with" field blank and click "Replace All." Word will remove all identified section breaks.
Caution: Always back up your document before using "Replace All," just in case something unexpected happens.
Method 3: Navigating with the Navigation Pane
The Navigation Pane provides a different perspective on your document's structure.
- Open Navigation Pane: Click "View" > "Navigation Pane."
- Identify Sections: The Navigation Pane displays your document's headings and sections. If you see unexpected section divisions, you can locate the section breaks more easily by examining this pane.
- Go to Section Break: Click on the unwanted section heading in the Navigation Pane to jump to its location.
- Delete: Use Method 1 (Direct Selection and Deletion) to remove the section break.
Troubleshooting and Tips
- Multiple Section Breaks: If you encounter multiple breaks clustered together, you might need to repeat the deletion process multiple times.
- Unexpected Formatting Changes: After removing section breaks, double-check your formatting (headers, footers, page numbering) to ensure everything is consistent.
- Backup Your Document: Always save a copy of your document before making significant formatting changes.
This comprehensive guide provides you with various techniques to remove section breaks in Microsoft Word on your Macbook. Mastering these methods will significantly enhance your document editing efficiency and produce cleaner, more professional-looking results. Remember to practice regularly to solidify your understanding and improve your speed and accuracy.