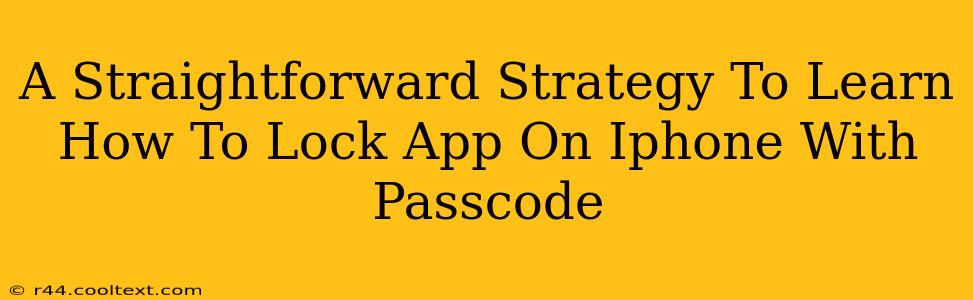Protecting your privacy on your iPhone is paramount, and a key aspect of that is controlling access to your apps. Knowing how to lock apps on your iPhone with a passcode adds an extra layer of security, preventing unauthorized access to sensitive information and maintaining your digital wellbeing. This straightforward guide will walk you through several methods to achieve this, ensuring your data remains private and secure.
Understanding the Importance of App-Specific Passcode Protection
Before diving into the methods, let's understand why locking individual apps is crucial. While your iPhone's general passcode protects the entire device, locking specific apps offers granular control. This is especially important for apps containing:
- Financial information: Banking apps, investment apps, and cryptocurrency wallets require extra protection.
- Sensitive personal data: Health apps, dating apps, and apps with personal photos and videos demand heightened security.
- Confidential business information: Apps related to your work, containing client data or proprietary information, need robust safeguards.
Methods to Lock Apps on Your iPhone with a Passcode
Unfortunately, iOS doesn't offer a built-in feature to directly lock individual apps with a passcode. However, there are several effective workarounds that achieve the same level of security:
1. Using Screen Time to Limit App Usage
Apple's built-in Screen Time feature provides a powerful way to control app access. While not a direct "lock," it effectively limits usage by requiring your passcode to access the app after a specific time limit.
How to do it:
- Go to Settings > Screen Time.
- Tap App Limits.
- Tap Add Limit.
- Select the app(s) you want to restrict.
- Set a time limit for each app.
- Once the time limit is reached, you'll need to enter your passcode to continue using the app.
2. Utilizing Third-Party Apps for App Locking
Several third-party apps from the App Store offer advanced app-locking capabilities. These apps often provide features beyond simple passcode protection, such as fingerprint unlock and more. However, always research and download apps from reputable developers to ensure security and privacy. It's crucial to carefully read reviews and check the app's permissions before installation.
3. Employing Guided Access for Specific App Usage
Guided Access is a built-in accessibility feature that can be repurposed to limit app functionality. While not a typical app lock, it restricts the app to only certain functions, effectively preventing unauthorized actions.
How to do it:
- Go to Settings > Accessibility > Guided Access.
- Turn on Guided Access.
- Open the app you want to restrict.
- Triple-click the side button (or Home button on older models) to activate Guided Access.
- You can further restrict functionality by selecting specific areas on the screen.
- Triple-click again to exit Guided Access; you will need to enter your passcode.
Choosing the Best Method for You
The optimal method depends on your specific needs and technical comfort level. Screen Time is a simple and built-in solution for basic app usage restriction. Third-party apps offer more advanced features but require careful selection. Guided Access provides a unique approach to controlling specific app actions, acting as a more restrictive form of access control.
Remember to always prioritize security best practices, including using strong passcodes and regularly updating your iOS software. By implementing these methods, you can significantly enhance your iPhone's security and protect your personal information.