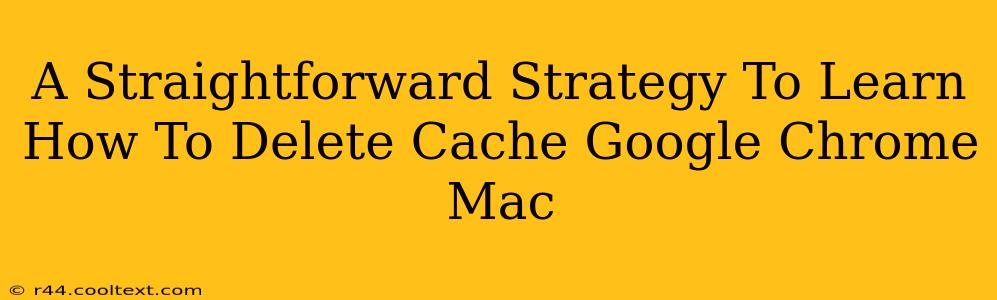Clearing your Google Chrome cache on your Mac can significantly improve your browsing experience. A cluttered cache can lead to slow loading times, website display issues, and even security vulnerabilities. This straightforward guide will walk you through the process, ensuring you can quickly and efficiently delete your Chrome cache and reclaim valuable disk space.
Why Delete Your Google Chrome Cache on Mac?
Before diving into the how-to, let's understand the why. Your browser cache stores temporary files like images, scripts, and HTML snippets to speed up website loading. However, over time, this cache can become bloated with outdated or corrupted data. This leads to several problems:
- Slow Loading Times: A large cache can hinder your browser's performance, making pages load much slower than they should.
- Website Display Issues: Outdated cached files can cause websites to display incorrectly, with missing images or broken layouts.
- Security Risks: Cached data might contain outdated security certificates or other vulnerabilities. Clearing the cache mitigates these risks.
- Disk Space: The cache occupies valuable storage space on your Mac. Regularly clearing it frees up room for other files.
How To Delete Cache Google Chrome Mac: A Step-by-Step Guide
This guide will provide clear instructions to effectively delete your Google Chrome cache on your Mac. Follow these steps precisely:
Step 1: Open Chrome and Access Settings
First, open Google Chrome on your Mac. Then, click on the three vertical dots in the top-right corner of the browser window. This opens the main menu.
Step 2: Navigate to Clear Browsing Data
From the main menu, select "Settings." In the Settings menu, scroll down and find "Privacy and security." Click on it. You'll then see several options; select "Clear browsing data."
Step 3: Choose Your Time Range and Data to Clear
A new window will pop up allowing you to customize what you want to delete. For clearing the cache, make sure the "Browsing history," "Cookies and other site data," and "Cached images and files" boxes are checked. You can choose a specific time range – "Last hour," "Last day," "Last week," "Last 4 weeks," or "All time." For a complete cache clear, select "All time."
Step 4: Initiate the Cache Deletion Process
Once you've selected your preferences, click the "Clear data" button. Chrome will begin deleting the selected data, including your cache. This process may take a few moments depending on the size of your cache.
Step 5: Verify Cache Deletion
After the process completes, you've successfully cleared your Google Chrome cache on your Mac. You might notice faster loading times and improved browsing performance.
Pro-Tip: Regularly Clear Your Cache
For optimal performance, it's recommended to clear your Google Chrome cache regularly. The frequency depends on your usage, but once a week or once a month is a good starting point. This simple maintenance task will keep your browsing experience smooth and efficient.
Beyond the Cache: Other Ways to Optimize Chrome Performance
While clearing the cache is a vital step, other actions can further enhance your Chrome performance on a Mac:
- Extensions: Disable or uninstall unused extensions. Extensions can consume resources and slow down your browser.
- Hardware Acceleration: Check your Chrome settings to ensure hardware acceleration is enabled (if your system supports it). This can significantly improve performance.
- Memory Management: Close unnecessary tabs and windows to free up RAM.
By following these steps and implementing the pro-tips, you'll maintain a clean, efficient, and secure Google Chrome experience on your Mac. Remember, regular cache clearing is key to preventing performance issues and ensuring a smooth browsing experience.