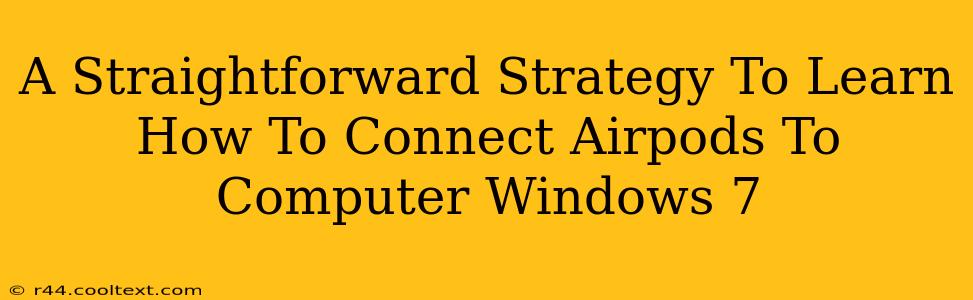Connecting your AirPods to a Windows 7 computer might seem tricky, but it's actually quite straightforward once you know the steps. This guide provides a simple, step-by-step strategy to get your AirPods working seamlessly with your older Windows system. Let's dive in!
Understanding Bluetooth on Windows 7
Before we begin, it's crucial to ensure Bluetooth is enabled on your Windows 7 computer. If you're unsure, here's how to check:
- Click the Start button: Locate the Start button in the bottom-left corner of your screen.
- Open Control Panel: Search for "Control Panel" in the Start Menu and select it.
- Access Devices and Printers: In the Control Panel, find and click on "Devices and Printers."
- Check for Bluetooth: Look for a Bluetooth icon amongst the listed devices. If you see it, Bluetooth is enabled. If not, you'll need to enable it (explained in the next section).
Enabling Bluetooth on Windows 7 (If Necessary)
If Bluetooth isn't enabled, follow these steps:
- Open Device Manager: Search for "Device Manager" in the Start Menu and select it.
- Expand Bluetooth: Find "Bluetooth" in the list of devices and expand it.
- Enable Bluetooth Adapter: If your Bluetooth adapter is listed but disabled (indicated by a small down arrow), right-click on it and select "Enable." If the adapter is not listed at all, you might need to install the Bluetooth drivers from your computer manufacturer's website. Refer to your computer's documentation for assistance.
Pairing Your AirPods with Windows 7
Once Bluetooth is enabled, let's connect your AirPods:
- Put your AirPods in pairing mode: Open the AirPods case and keep the lid open. Press and hold the small button on the back of the case until the LED light starts flashing white. This indicates they are discoverable.
- Add a device in Windows 7: In the "Devices and Printers" window (from the previous section), click "Add a device."
- Select your AirPods: Windows will scan for available Bluetooth devices. Select your AirPods from the list (they should be identified as "AirPods").
- Complete the pairing: Windows may prompt you to enter a PIN code; if so, enter it (usually "0000"). Click "Next" to complete the pairing process.
Troubleshooting Common Connection Issues
Even with these steps, you might encounter some problems. Here are a few common issues and solutions:
- AirPods not showing up: Ensure your AirPods are charged and in pairing mode. Restart your computer and try again.
- Connection keeps dropping: Make sure your AirPods and computer are close to each other. Interference from other devices can affect Bluetooth connectivity. Try moving any interfering devices away.
- Sound quality issues: Check your Windows 7 sound settings and ensure your AirPods are selected as the default audio output device.
Conclusion: Enjoy Your Wireless Audio!
By following these simple steps, you can successfully connect your AirPods to your Windows 7 computer and enjoy a seamless wireless audio experience. Remember to troubleshoot common issues if necessary, and consult your computer's documentation for more detailed information. Happy listening!