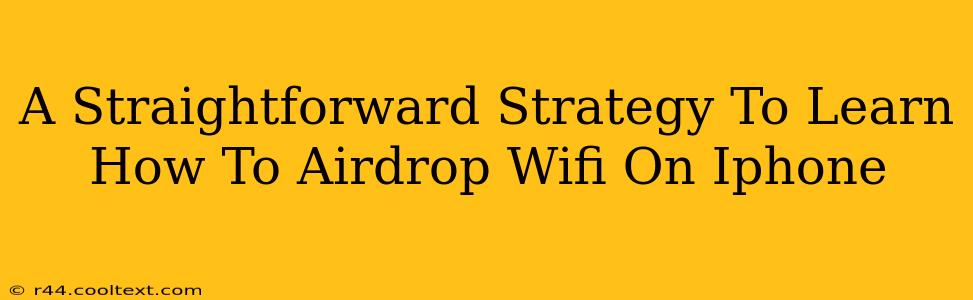Sharing your iPhone's internet connection with other devices is a lifesaver, especially when you're on the go and Wi-Fi isn't available. While iPhones don't directly offer "Airdrop Wi-Fi" in the same way you might Airdrop a photo, you can achieve the same result using Personal Hotspot. This guide will walk you through a straightforward strategy to learn how to effectively share your iPhone's internet connection.
Understanding Personal Hotspot: Your iPhone's Built-in Wi-Fi Sharing
Instead of Airdropping Wi-Fi, which isn't a built-in iPhone feature, you'll utilize Personal Hotspot. This feature transforms your iPhone into a portable Wi-Fi router, allowing other devices—laptops, tablets, even other smartphones—to connect to your phone's cellular data and access the internet.
Key Benefits of Using Personal Hotspot:
- Convenience: Easily share your internet connection wherever you have cellular service.
- Flexibility: Connect multiple devices simultaneously.
- Portability: Take your internet connection with you anywhere.
How to Set Up and Use Personal Hotspot on Your iPhone
Follow these simple steps to share your internet connection:
1. Enable Personal Hotspot:
- Go to Settings on your iPhone.
- Tap Personal Hotspot.
- Toggle the Personal Hotspot switch to the ON position.
2. Locate Your Hotspot Details:
- Once enabled, you'll see your Hotspot name (usually your iPhone's name) and your Wi-Fi password. This information is crucial for other devices to connect.
3. Connect Other Devices:
- On the device you want to connect (laptop, tablet, etc.), go to its Wi-Fi settings.
- Select your iPhone's Hotspot name from the list of available networks.
- Enter the Wi-Fi password displayed on your iPhone.
4. Start Browsing: Once connected, you can start using the internet on your other device via your iPhone's cellular data.
Troubleshooting Common Personal Hotspot Issues
- Password Issues: Double-check that you've entered the correct password from your iPhone's Personal Hotspot settings. Case sensitivity matters!
- Cellular Data: Ensure your iPhone has a strong cellular data signal and sufficient data allowance. Using Personal Hotspot consumes your cellular data.
- Device Compatibility: Verify that the device you're trying to connect is compatible with Personal Hotspot.
Optimizing Your Personal Hotspot Experience
- Password Security: Regularly change your Personal Hotspot password to enhance security.
- Data Limits: Monitor your cellular data usage to avoid unexpected charges.
- Background App Refresh: Limit background app activity on your iPhone while using Personal Hotspot to conserve data.
Conclusion: Effortless Internet Sharing with Your iPhone
Mastering Personal Hotspot on your iPhone offers a simple and effective way to share your internet connection, eliminating the need to search for "how to Airdrop Wi-Fi on iPhone." This straightforward strategy ensures you always stay connected, regardless of your location. Remember to monitor your data usage and secure your hotspot with a strong password for optimal performance.