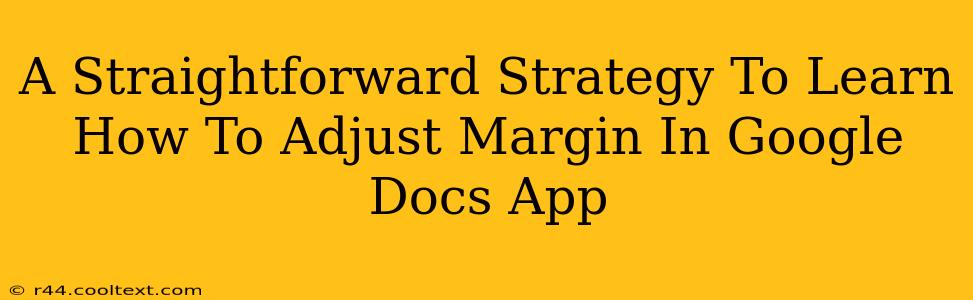So you're working on a document in Google Docs, and you need to adjust the margins. Maybe you're creating a professional-looking report, a stylish newsletter, or even just want to give your document a cleaner look. Whatever the reason, knowing how to adjust margins in Google Docs is a crucial skill. This guide provides a straightforward strategy to master this essential formatting task.
Understanding Margins in Google Docs
Before diving into the how-to, let's quickly understand what margins are. Margins are the blank spaces around the text on a page. They create visual breathing room and prevent your text from looking cramped. Google Docs allows you to customize these margins, giving you precise control over your document's layout. Mastering margin adjustments is key to creating professional and visually appealing documents.
How to Adjust Margins in Google Docs: A Step-by-Step Guide
Here's a simple, step-by-step guide to adjusting margins in your Google Docs document:
Step 1: Open Your Google Doc
First things first: Open the Google Doc you want to work on.
Step 2: Access the "File" Menu
Locate the "File" menu in the top-left corner of your Google Docs window.
Step 3: Select "Page setup"
Click on "Page setup" from the dropdown menu. This will open a new window with various page formatting options.
Step 4: Adjust Your Margins
You'll see options for "Top," "Bottom," "Left," and "Right" margins. You can either:
- Enter custom values: Type in your desired margin measurements (e.g., 1 inch, 2 cm, etc.). Make sure to use consistent units throughout.
- Use preset options: Google Docs offers preset margin options like "Normal," "Wide," "Narrow," and "Mirror margins" (useful for printing two-sided documents). Select the preset that best suits your needs.
Step 5: Click "OK"
Once you've set your desired margins, click "OK" to apply the changes to your document.
Beyond the Basics: More Margin Mastery Tips
While the above steps cover the fundamental process, here are a few extra tips to enhance your margin-adjusting skills:
Using the Ruler
Google Docs also provides a ruler at the top and left of your document. You can manually drag the margin guides on the ruler to adjust margins visually. This is a great method for quick, intuitive adjustments.
Applying Margins to Specific Sections
For more complex documents, you might want to apply different margins to different sections. You can achieve this by inserting section breaks and applying unique margin settings to each section. This is a powerful technique for creating professional-looking documents with varied layouts.
Previewing Your Changes
Before clicking "OK," take a moment to review your changes in the preview window. This ensures your chosen margins look exactly as you intend.
Keyword Optimization and Conclusion
This guide has provided a comprehensive strategy for adjusting margins in Google Docs. By following these steps and utilizing the additional tips, you can easily create professional-looking documents with the perfect balance of text and whitespace. Mastering margin adjustments is a vital skill for anyone regularly using Google Docs for any professional or personal document creation. Remember to use keywords like "Google Docs," "margins," "adjust margins," "page setup," and "document formatting" throughout your work to improve search engine optimization.