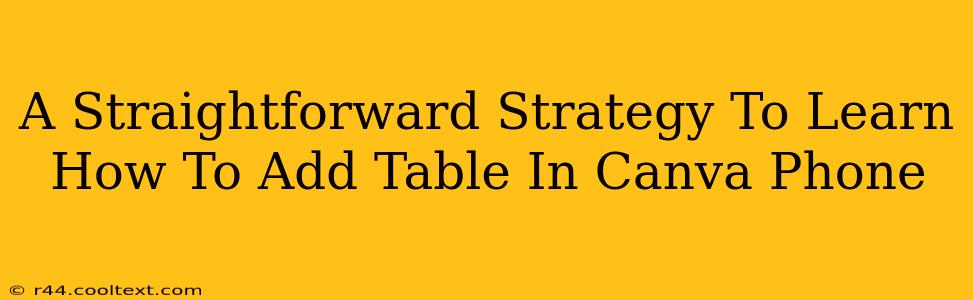Adding tables to your Canva designs on your phone might seem tricky, but it's surprisingly simple once you know how. This straightforward guide will walk you through the process step-by-step, ensuring you can seamlessly integrate tables into your mobile Canva projects. Whether you're creating presentations, social media graphics, or marketing materials, mastering this skill will significantly enhance your design capabilities.
Understanding Canva's Mobile Interface
Before diving into adding tables, it's important to understand Canva's mobile interface. Canva's phone app is designed for intuitive use. You'll find all the essential elements easily accessible, including the all-important "Elements" section where we'll find our tables.
Step-by-Step Guide: Adding a Table in Canva Mobile
Here's a clear, concise guide to adding a table to your Canva design on your phone:
-
Open Your Canva Design: Launch the Canva app and open the design you want to add a table to. If you're starting a new design, select the appropriate template or start with a blank canvas.
-
Navigate to the "Elements" Tab: At the bottom of your screen, you'll find a toolbar. Tap the "+" icon or the "Elements" tab. This will open a library of design elements.
-
Find the "Tables" Section: Scroll through the available elements until you locate the "Tables" section. Canva organizes its elements neatly, so this shouldn't take long.
-
Select Your Table: Canva offers a variety of table styles and sizes. Browse the options and select the table that best suits your design needs. Consider the number of rows and columns required for your data.
-
Add the Table to Your Canvas: Once you've chosen your table, simply tap on it. It will be added to your Canva design. You can then resize and reposition it as needed using your fingers.
-
Customize Your Table: After adding the table, you can customize it extensively. This includes:
- Changing the table's color: Select the table and choose a color palette that matches your design.
- Adjusting cell size: Resize individual cells to accommodate different content lengths.
- Adding text and images: Easily insert text and images into the table cells.
- Styling the table borders: Modify the border thickness, style, and color to fit your aesthetic.
-
Save and Share: Once you're happy with your table and design, save your work and share it as needed. Canva makes sharing your creations across various platforms incredibly easy.
Tips and Tricks for Using Tables in Canva Mobile
- Experiment with different table styles: Canva offers a range of pre-designed table styles. Don't hesitate to experiment to find the perfect match for your project.
- Maintain consistency: Use consistent fonts, colors, and styles throughout your table for a professional look.
- Optimize for mobile viewing: Ensure your table is easily readable on mobile devices. Avoid using overly small fonts or complex designs.
- Use Canva's help resources: If you encounter any challenges, consult Canva's help center for tutorials and support.
By following these steps, you'll confidently add tables to your Canva mobile designs, enhancing your ability to create visually appealing and informative content. Remember to experiment and explore Canva's features to unlock your full design potential!