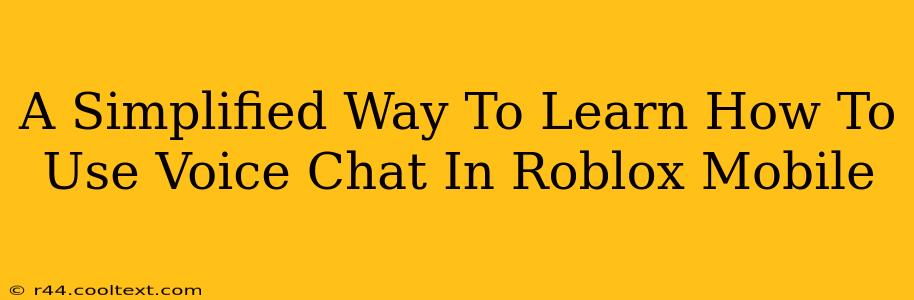Roblox mobile offers a fantastic way to connect with friends and other players, and voice chat enhances this experience significantly. However, navigating the settings and understanding how to use voice chat can sometimes feel overwhelming for new users. This guide simplifies the process, ensuring you can easily chat with your friends and fellow players in no time.
Enabling Voice Chat on Roblox Mobile
Before you can start chatting, you need to ensure voice chat is enabled in your Roblox settings. This is a crucial first step, often overlooked by beginners.
Step-by-Step Guide to Enabling Voice Chat:
- Open the Roblox app: Launch the Roblox application on your mobile device.
- Navigate to Settings: Look for the settings icon (usually a gear or three dots) and tap on it. The location might vary slightly depending on your Roblox app version.
- Find Voice Chat Settings: Scroll through the settings menu until you locate the "Voice Chat" or "Audio" section.
- Enable Voice Chat: Toggle the voice chat switch to the "on" position. You might see options to adjust voice chat sensitivity or other audio-related settings here. Feel free to explore these for a more customized experience.
- Test Your Setup: Join a game and try sending a quick message to confirm everything is working correctly.
Pro-Tip: Ensure your device's microphone is working correctly and has the necessary permissions granted to Roblox. Check your device's general settings to confirm this.
Understanding Voice Chat Within Games
Once enabled, using voice chat is fairly intuitive within most Roblox games. However, certain nuances exist depending on the specific game you are playing.
Key Considerations for In-Game Voice Chat:
- Proximity Chat: Many Roblox games implement proximity chat, meaning you'll only hear players who are physically close to you in the game world. This adds a layer of realism and strategic gameplay.
- Party Chat: If you're playing with friends, consider using the party chat feature. This allows for private conversations within your group, regardless of your in-game location. Look for a party or group chat icon within the game's interface.
- Game-Specific Settings: Some games might have their own voice chat settings within their menus. Check the game's options or help section to ensure you're utilizing all available voice chat features.
- Voice Chat Etiquette: Remember to be respectful and follow the community guidelines when using voice chat. Inappropriate language or behavior can lead to consequences.
Troubleshooting Common Voice Chat Issues
Despite following the steps above, you might encounter some issues. Here are a few common problems and solutions:
Common Roblox Mobile Voice Chat Problems and Solutions:
- No sound: Check your device's volume and ensure the Roblox app has permission to access your microphone.
- Choppy or distorted audio: Poor internet connection is often the culprit. Try connecting to a stronger Wi-Fi network or improving your mobile data connection.
- Unable to enable voice chat: Make sure your Roblox app is updated to the latest version. Outdated apps can sometimes have compatibility problems.
By following these steps and troubleshooting tips, you’ll be well on your way to enjoying the enhanced communication and social interaction that Roblox mobile voice chat provides. Remember to always check for updates and be mindful of in-game etiquette for a positive gaming experience.