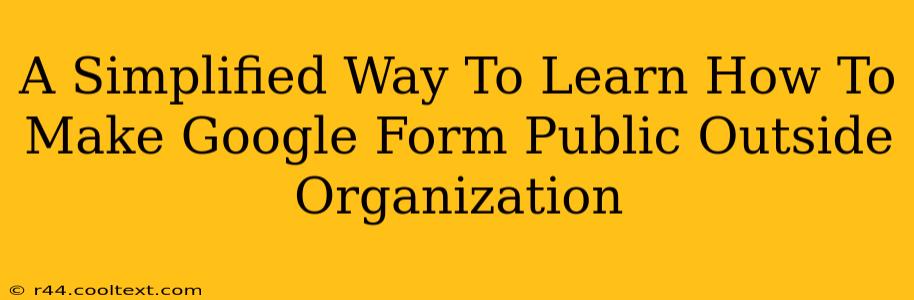Sharing your Google Forms beyond your organization's boundaries can be surprisingly simple. This guide breaks down the process, offering a straightforward approach to making your forms accessible to everyone, regardless of their affiliation. We'll cover everything from the initial settings to troubleshooting potential issues, ensuring you can easily share your surveys, quizzes, or registration forms with the wider world.
Understanding Google Form Sharing Settings
Before diving in, it's crucial to understand the different sharing options Google Forms provides. The default settings often restrict access to your organization's members only. To make your form truly public, you need to adjust these settings specifically. This ensures anyone with the link can access and complete your form, regardless of their email address or affiliation.
Key Settings for Public Access
The core setting to modify is the "Who can access" option. This is found when you click the three vertical dots in the upper right-hand corner of your Google Form and select "Settings". Under the "General" tab, you'll find this crucial option.
Here's what you need to select:
- "Anyone with the link": This is the key setting that allows anyone who has the link to access and fill out your form, even those outside your organization. This is the setting you'll use to make your Google Form truly public.
Step-by-Step Guide: Making Your Google Form Public
-
Create your Google Form: Begin by designing your form with all the necessary questions and formatting. This is the foundation of your public form. Think carefully about the questions you're asking and the data you need to collect.
-
Access the Settings: Click the three vertical dots in the upper right corner of your Form and select "Settings".
-
Navigate to the "General" Tab: You'll find various settings for your form. Select the "General" tab to access the core sharing options.
-
Adjust the "Who can access" Setting: Locate the "Who can access" dropdown menu. Change the selection to "Anyone with the link".
-
Save Your Changes: Once you've made the change, ensure you save your settings. Your form is now accessible to the public!
-
Share the Link: Copy the link to your form and share it wherever you want. This could be on social media, your website, or via email.
Troubleshooting Common Issues
-
Form Still Restricted? Double-check the "Who can access" setting under the "General" tab. Ensure it's explicitly set to "Anyone with the link".
-
Incorrect Link Shared? Make sure you're sharing the correct link to the form. Any errors in the link will prevent public access.
-
Organizational Restrictions? In rare cases, your organization's Google Workspace administrator might have imposed restrictions on sharing settings. If you continue to encounter problems, contact your administrator for assistance.
Optimizing Your Public Google Form for Success
-
Clear Instructions: Provide clear and concise instructions at the beginning of your form. This ensures respondents understand the purpose and how to complete it.
-
Logical Flow: Arrange questions logically to enhance the user experience and prevent confusion.
-
Professional Design: Maintain a professional and visually appealing design. This will encourage higher completion rates.
By following these simple steps and understanding the crucial settings, you can easily make your Google Forms accessible to the wider public. Remember to always double-check your settings to avoid any unforeseen access limitations. Now go forth and share your forms with the world!