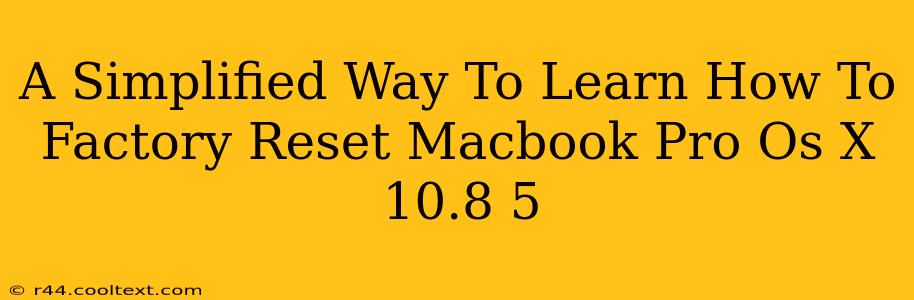Resetting your MacBook Pro to factory settings can be a lifesaver, whether you're selling it, troubleshooting a persistent problem, or simply starting fresh. While the process might seem daunting, especially with older operating systems like OS X 10.8.5 Mountain Lion, it's surprisingly straightforward. This guide will walk you through the simple steps to factory reset your MacBook Pro running OS X 10.8.5, ensuring a clean slate.
Before You Begin: Essential Preparations
Before you embark on the factory reset process, there are several crucial steps to take to safeguard your data and ensure a smooth transition:
- Back up your important data: This is paramount! A factory reset will erase everything on your hard drive. Use Time Machine or an external drive to back up all your files, photos, documents, and applications. This step is non-negotiable.
- Disconnect external devices: Remove any external hard drives, USB drives, or other peripherals connected to your MacBook Pro.
- Charge your battery: The reset process can take some time, so ensure your MacBook Pro has a sufficient battery charge to avoid interruptions. Ideally, plug it into power.
- Close all open applications: Before proceeding, close all running programs to prevent any potential conflicts.
Step-by-Step Guide to Factory Resetting Your MacBook Pro (OS X 10.8.5)
The process involves using Disk Utility to erase your hard drive, followed by reinstalling the operating system. Here's how:
1. Accessing Disk Utility:
- Restart your MacBook Pro.
- Immediately after hearing the startup chime, press and hold down the Command (⌘) + R keys. This will boot your Mac into Recovery Mode.
- Once the Recovery Mode screen appears, you'll see several options.
2. Erasing Your Hard Drive:
- Select Disk Utility from the Recovery Mode menu.
- In Disk Utility, select your startup disk (usually named Macintosh HD). Double-check this step carefully to ensure you select the correct drive. Erasing the wrong drive can lead to data loss.
- Click on the Erase tab.
- Choose Mac OS Extended (Journaled) as the format.
- Give your hard drive a name (e.g., Macintosh HD).
- Click Erase. This process will take some time.
3. Reinstalling OS X:
- Once the erase is complete, close Disk Utility.
- Back on the Recovery Mode screen, select Reinstall OS X.
- Follow the on-screen instructions to reinstall the operating system. You'll need an active internet connection for this step.
4. Setting Up Your MacBook Pro:
- After the OS X installation is complete, your MacBook Pro will restart.
- You'll be guided through the initial setup process, similar to when you first purchased the machine. This involves creating a user account and choosing your preferences.
Troubleshooting Common Issues
- Recovery Mode doesn't load: If you can't boot into Recovery Mode, try resetting the SMC (System Management Controller) and NVRAM (Non-Volatile Random-Access Memory) as these can sometimes interfere with the boot process. Search online for specific instructions on how to reset the SMC and NVRAM for your MacBook Pro model.
- Disk Utility doesn't recognize your hard drive: This could indicate a more serious hardware problem. Consider seeking professional help from an Apple technician or authorized repair center.
Conclusion: A Fresh Start for Your MacBook Pro
By following these steps, you can effectively factory reset your MacBook Pro running OS X 10.8.5, preparing it for resale, troubleshooting, or a fresh start. Remember, backing up your data is crucial. If you encounter any unexpected issues, consult Apple's support resources or seek professional assistance. Now you're ready to enjoy your clean, refreshed MacBook Pro!