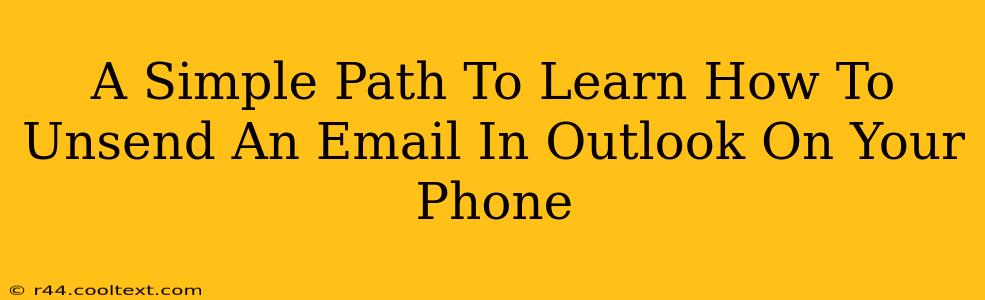Regret sending that email? We've all been there. Luckily, Outlook offers a handy "unsend" feature, even on your phone. This guide will walk you through the simple steps to recall that email before it reaches the recipient's inbox. Learn how to quickly unsend an email in Outlook on your phone and avoid those embarrassing moments.
Understanding the Unsend Feature in Outlook Mobile
The "unsend" function in Outlook isn't about magically deleting an email from the recipient's server. Instead, it works by recalling the message before the recipient has had a chance to open it. The success rate depends heavily on how quickly you act after sending the email. The faster you are, the higher the chance of successful retrieval.
Key Considerations Before You Unsend
- Timing is Crucial: The window for unsending an email is limited. Outlook usually provides a short timeframe (typically 5 to 30 seconds depending on your Outlook settings and version), so speed is of the essence.
- Recipient's Access: The unsend function only works if the recipient hasn't yet opened or downloaded the email. Once they've accessed it, the email is beyond recall.
- Network Connectivity: A stable internet connection is vital for the unsend process to work correctly.
How to Unsend an Email in Outlook Mobile (Step-by-Step Guide)
The exact steps might vary slightly depending on your phone's operating system (Android or iOS) and the version of the Outlook app you're using. However, the general process remains consistent.
-
Locate the Sent Email: Open the Outlook app on your phone and navigate to your "Sent Items" folder.
-
Select the Email: Find the email you wish to unsend and tap on it to open it.
-
Look for the "Unsend" Option: Depending on your Outlook version, you might find an "Unsend" button or a similar option (it might be represented by an undo arrow or a three-dot menu with an unsend option). If you don't see it immediately, carefully review the email's options for an "Undo Send" button.
-
Confirm the Unsend: Once you tap the "Unsend" option, Outlook may ask you to confirm your action. Tap "OK" or "Unsend" to proceed.
-
Verification: After initiating the unsend process, check your "Sent Items" folder. The email should be removed, confirming a successful unsend.
Troubleshooting Common Issues
- Unsend Option Unavailable: If you don't see the "Unsend" option, it's likely due to one of the factors mentioned earlier – either the recipient has already opened the email or the time limit has expired.
- Unsend Failed: If the unsend fails, it again indicates either that the recipient has accessed the email, or there's a problem with your internet connection.
Optimize Your Outlook Settings for Maximum Efficiency
While you can't extend the unsend timeframe directly, you can ensure your Outlook app is up-to-date. Keeping your app updated often includes bug fixes and performance improvements, which might affect the reliability of the unsend function. Regular updates ensure you have access to the latest features and improvements.
By following these steps, you can master the art of unsending emails in Outlook on your phone, saving you from potential embarrassment and miscommunication. Remember, acting swiftly is key!