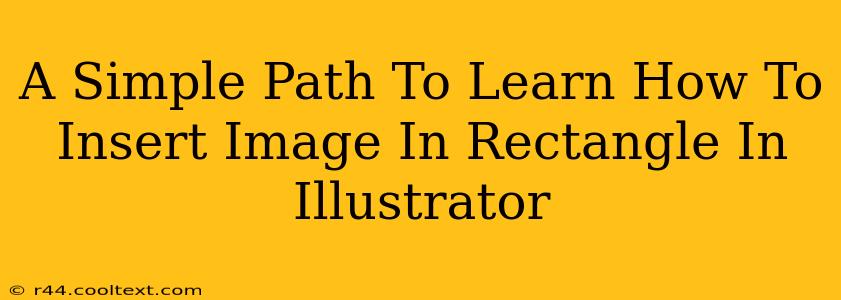Are you struggling to place an image perfectly within a rectangle in Adobe Illustrator? Don't worry, you're not alone! Many designers find this a slightly tricky task initially. This straightforward guide will walk you through the process, ensuring you can seamlessly integrate images into your rectangular shapes with ease. We'll cover several methods, so you can choose the technique that best suits your workflow.
Method 1: Using the Clipping Mask (Recommended)
This is the most common and arguably easiest method for placing an image within a rectangle in Illustrator. A clipping mask restricts an image to the shape you define, neatly cropping it to fit.
Steps:
- Create your rectangle: Use the Rectangle Tool (M) to draw your desired rectangle on the artboard.
- Import your image: Go to
File > Placeand select your image file. Click on your artboard to place the image. Make sure the image is above the rectangle in the layers panel. - Select both: Click and drag your mouse to select both the image and the rectangle. Ensure both are highlighted.
- Create the clipping mask: Right-click (or Control-click on a Mac) and select "Make Clipping Mask." Alternatively, you can use the keyboard shortcut
Ctrl+7(Win) orCmd+7(Mac).
And that's it! Your image is now perfectly clipped within the rectangle. This method is non-destructive, meaning you can always adjust the image or rectangle later without losing your work.
Method 2: Using the Image Trace Feature (For Raster Images)
If you're working with a raster image (like a JPEG or PNG) and want more control over how it interacts with your rectangle, consider image tracing. This converts your raster image into vector graphics, allowing for easier editing and scaling.
Steps:
- Place your image: Follow step 2 from Method 1.
- Image Trace: Go to
Image Tracein the top menu. Experiment with the presets or customize the settings for optimal results. You might need to adjust the settings depending on the complexity of your image. - Expand: After tracing, click "Expand" to convert the traced image into editable vector shapes.
- Clip or Mask: Now you can either manually clip the traced image within the rectangle using the shape builder tool or create a clipping mask as described in Method 1.
Method 3: Manual Cropping with the Shape Builder Tool
This method offers precise control but is more time-consuming.
Steps:
- Place your image: Follow step 2 from Method 1.
- Select both: Select both the image and the rectangle.
- Shape Builder Tool: Select the Shape Builder tool (Shift+M). Hold down the
Altkey (Option on Mac) to subtract the area outside the rectangle from your image. Carefully click and drag to remove unwanted portions of the image.
This method requires more precision but allows for more complex image manipulations within the rectangle.
Tips for Success
- Resolution Matters: Use high-resolution images for best results, especially when scaling.
- Layer Order: Always ensure the image is above the rectangle in the layers panel before creating a clipping mask.
- Experiment with Methods: Try each method to discover which one best suits your workflow and image type.
By following these simple steps, you'll master the art of inserting images into rectangles in Illustrator, enhancing your design projects and boosting your efficiency. Now go create some amazing designs!