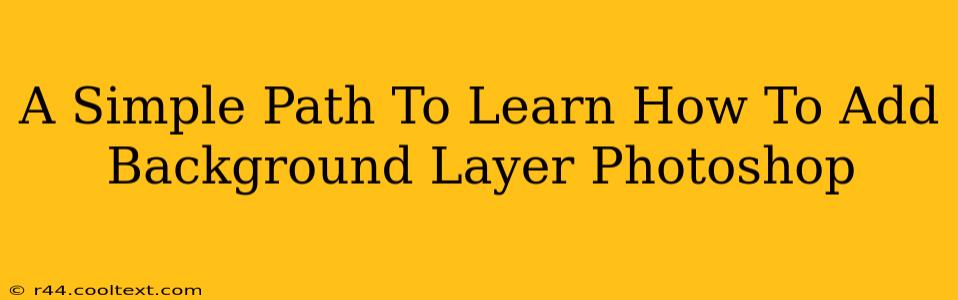Adding a background layer in Photoshop might seem daunting at first, but it's a fundamental skill easily mastered with a little guidance. This simple guide will walk you through the process, ensuring you can confidently add and manipulate backgrounds in your projects. We'll cover various methods, catering to different skill levels and project needs.
Understanding Layers in Photoshop
Before diving into adding a background, it's crucial to understand Photoshop's layer system. Think of layers as transparent sheets stacked on top of each other. Each layer can contain different elements – images, text, shapes – allowing for non-destructive editing. Modifying one layer doesn't affect others, providing flexibility and control. The background layer, by default, is the bottom-most layer.
Method 1: The Direct Approach – Placing an Image as the Background
This is the most common method for adding a background. Let's assume you have an image you want to use as your background.
- Open your image: Launch Photoshop and open the image you want to use as the background.
- Open your main project: Open the Photoshop file containing the image or design you want to add the background to.
- Drag and Drop: Simply drag and drop the background image from the first file into the second file. Photoshop automatically places it as a new layer above the existing layers.
- Adjust Layer Position: To make it the background, drag the layer to the bottom of the Layers panel.
Pro Tip: Ensure your background image is appropriately sized for your project. Resizing it after adding it as a layer might result in some quality loss.
Method 2: Creating a Solid Color Background Layer
Sometimes, you need a simple, solid color background.
- Create a new layer: In your Layers panel, click the "Create a new layer" icon (it looks like a square with a folded corner).
- Select the Paint Bucket Tool: Find the Paint Bucket tool in the toolbar (it looks like a paint bucket).
- Choose your color: Select your desired background color using the color picker.
- Click on the canvas: Click anywhere on your canvas to fill the layer with the selected color. This creates a solid color background layer.
Pro Tip: Using adjustment layers (like Solid Color) allows you to easily change the background color later without affecting other elements. Find this option under Layer > New Fill Layer > Solid Color.
Method 3: Using a Pattern as a Background
Adding a patterned background offers a more textured and visually interesting alternative.
- Choose your pattern: You can use pre-installed Photoshop patterns or create your own.
- Create a new layer: As in Method 2, create a new layer.
- Select the Paint Bucket Tool: Select the Paint Bucket tool.
- Choose your pattern: In the tool options bar, choose your pattern from the Pattern dropdown menu.
- Click on the canvas: Click on the canvas to fill the layer with the chosen pattern.
Troubleshooting Common Issues
- Layer not visible: Check the layer's visibility (the eye icon next to the layer in the Layers panel). If it's unchecked, the layer is hidden.
- Background is blurry: Ensure your background image is high resolution and appropriately sized for your project.
- Can't drag and drop: Make sure both Photoshop files are open.
Mastering background layer addition in Photoshop is a cornerstone of image editing. By practicing these methods and understanding the layer system, you'll be well on your way to creating stunning and professional-looking designs. Remember to experiment and explore the software’s capabilities – practice makes perfect!