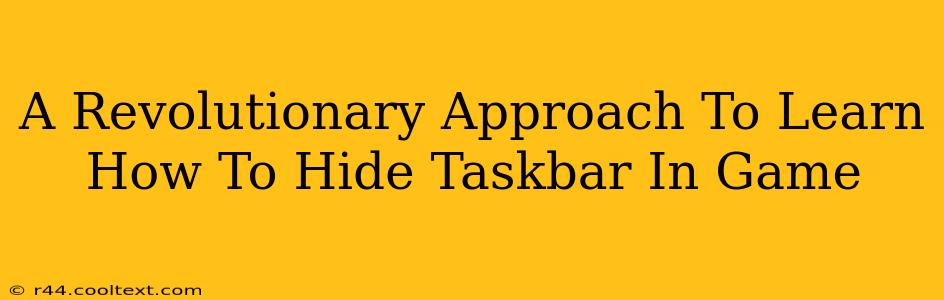Are you tired of that pesky taskbar interrupting your gaming experience? Does the sudden appearance of notifications or the accidental click ruin your perfect headshot? Then you've come to the right place! This guide offers a revolutionary approach to learning how to hide your taskbar in-game, ensuring an immersive and distraction-free gaming session. We'll explore several methods, catering to different levels of technical expertise and ensuring a solution for everyone.
Why Hide Your Taskbar While Gaming?
Before diving into the "how-to," let's quickly reiterate why hiding your taskbar is crucial for a superior gaming experience. A visible taskbar presents several key drawbacks:
- Distractions: Notifications, open applications, and the taskbar itself can steal your focus, hindering your gameplay and performance.
- Accidental Clicks: A misplaced click on the taskbar can abruptly minimize your game, interrupting crucial moments and potentially leading to frustrating consequences.
- Reduced Screen Real Estate: The taskbar occupies valuable screen space, particularly noticeable on smaller monitors, diminishing your view of the game world.
- Improved Immersion: Hiding the taskbar contributes significantly to a more immersive gaming experience, allowing you to fully lose yourself in the game.
Revolutionary Methods to Hide Your Taskbar
Now, let's explore the revolutionary methods to banish that taskbar from your gaming screen!
Method 1: The Quick and Easy Hotkey Solution (Windows Key + T)
This is the simplest and fastest method for most users. Simply press the Windows key + T. This will quickly minimize all applications and clear the taskbar! Remember to press these keys again to bring it back when you're finished playing.
Method 2: Taskbar Settings: A Personalized Approach
For more permanent control, let's delve into the Windows taskbar settings:
- Right-click on the taskbar.
- Select Taskbar settings.
- Scroll down to the Taskbar behaviors section.
- Toggle the Automatically hide the taskbar in desktop mode option ON.
This setting automatically hides the taskbar when you're not actively using it, appearing only when you move your mouse cursor to the bottom of the screen. It's a clean, unobtrusive solution!
Method 3: Game-Specific Options: Check Your Game Settings
Some games offer built-in options to manage fullscreen mode and automatically minimize the taskbar. Check your game's settings menu; often within the graphics or display settings, there's an option to toggle fullscreen mode or hide the taskbar. This is the ideal method as it's specific to your game's needs.
Method 4: Third-Party Applications: Advanced Control
While not always recommended, some third-party applications specialize in managing system resources and offer advanced control over taskbar behavior. Research carefully before installing any such application to ensure its legitimacy and safety. Improperly configured applications can cause system instability.
Conclusion: Game On, Taskbar Gone!
By implementing one of these revolutionary methods, you can finally enjoy a truly immersive and uninterrupted gaming experience. Remember to choose the method best suited to your comfort level and technical skills. Experiment with the different options until you find the perfect solution to keep your taskbar hidden and your focus where it belongs—on the game! Happy gaming!