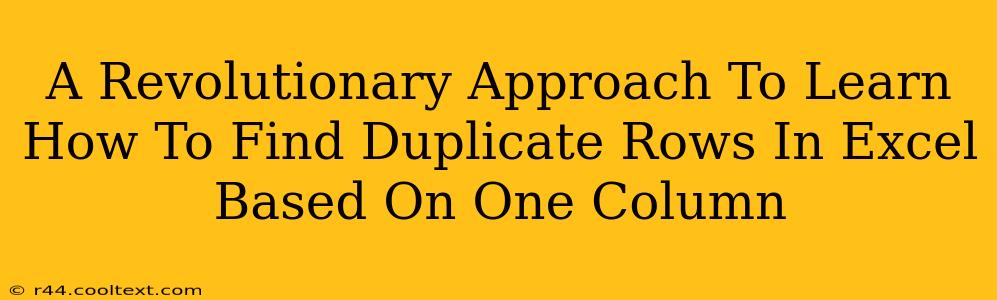Finding duplicate rows in Excel, specifically when focusing on a single column, is a common task that can quickly become tedious. This guide provides a revolutionary approach, moving beyond basic filtering to offer efficient and powerful techniques to identify and manage these duplicates. We'll explore multiple methods, catering to different skill levels and data complexities.
Understanding the Problem: Why Finding Duplicates Matters
Before diving into solutions, let's understand why identifying duplicate rows based on a single column is crucial. Duplicates can lead to:
- Data Inconsistency: Duplicate entries create inconsistencies, leading to inaccurate analysis and reporting.
- Data Bloat: Redundant data unnecessarily increases file size and slows down processing.
- Inefficient Analysis: Analysis performed on datasets containing duplicates will yield skewed and unreliable results.
- Database Integrity Issues: If the Excel sheet feeds into a database, duplicates can violate integrity constraints.
Method 1: The Power of Conditional Formatting (Beginner-Friendly)
This method leverages Excel's built-in conditional formatting to visually highlight duplicate rows based on a specific column. It's intuitive and requires no complex formulas.
Steps:
- Select the Data: Highlight the entire range of data containing the column you want to check for duplicates.
- Conditional Formatting: Go to Home > Conditional Formatting > Highlight Cells Rules > Duplicate Values.
- Choose Formatting: Select a formatting style (e.g., fill color) to highlight the duplicate rows.
This instantly highlights all rows with duplicate values in the chosen column, making them easy to identify and manage.
Method 2: Leveraging the COUNTIF Function (Intermediate)
For a more programmatic approach, the COUNTIF function provides a powerful way to identify duplicates.
Steps:
- Add a Helper Column: Insert a new column next to your data.
- Use
COUNTIF: In the first cell of the helper column, enter the formula=COUNTIF($A$1:$A$100,A1)(assuming your data is in column A, adjust the range as needed). This counts the occurrences of the value in cell A1 within the entire column A. - Drag Down: Drag the fill handle (the small square at the bottom right of the cell) down to apply the formula to all rows.
- Filter for Duplicates: Filter the helper column to show only values greater than 1. These rows correspond to the duplicate entries in column A.
This method provides a numerical count of duplicates for each row, offering more detailed information than conditional formatting alone.
Method 3: Advanced Filtering with UNIQUE and FILTER (Advanced)
For larger datasets and more sophisticated analysis, Excel's UNIQUE and FILTER functions offer a highly efficient solution. These functions, introduced in newer Excel versions, provide enhanced data manipulation capabilities.
Example:
Let's assume your data is in a range named "Data". To extract the unique values from column A:
=UNIQUE(Data[ColumnA])
To filter the original data to show only rows containing duplicate values from Column A:
=FILTER(Data,COUNTIF(Data[ColumnA],Data[ColumnA])>1)
This approach allows for powerful data manipulation and filtering, streamlining the process of identifying and managing duplicates.
Choosing the Right Method
The best method depends on your comfort level with Excel and the size and complexity of your data. For quick visual identification, conditional formatting is ideal. For more control and detailed analysis, the COUNTIF function is a robust option. For large datasets requiring advanced filtering, the UNIQUE and FILTER functions are invaluable.
Remember to always back up your data before making any significant changes. By mastering these techniques, you can effectively manage duplicates, ensuring data accuracy and improving the overall efficiency of your Excel workflows. This revolutionary approach empowers you to handle duplicate data with ease and precision, transforming a tedious task into a streamlined process.