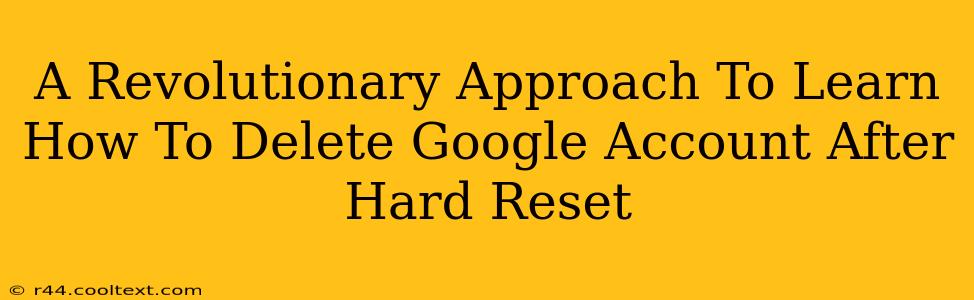Facing a frustrating situation where you need to delete Google account after hard reset? Many find themselves locked out of their devices and unsure how to proceed. This comprehensive guide provides a revolutionary approach, offering a clear, step-by-step solution to reclaim control over your digital life. This isn't your average, generic how-to; we're diving deep into the intricacies to ensure a smooth and successful account deletion.
Understanding the Challenge: Why Deleting a Google Account Post-Hard Reset is Tricky
A hard reset, also known as a factory reset, wipes your device clean. It removes all data, including your Google account information. However, the lingering connection between your device and your Google account can sometimes create difficulties, especially if you've enabled features like Find My Device. This is where our revolutionary approach comes in. We'll break down the complexities and empower you to regain full control.
The Problem: Google Account Remains Linked
Even after a factory reset, your Google account might remain linked to your device. This can be due to several factors:
- Find My Device: This security feature links your account to the device's unique identifier, even after a reset.
- Google Services: Various Google apps and services might retain some data connection to your account.
- Device Manufacturer's Software: Certain device manufacturers integrate Google services deeply into their operating systems.
Our Revolutionary Solution: A Step-by-Step Guide
This method focuses on eliminating all possible lingering connections, ensuring a complete Google account deletion after hard reset.
Step 1: Access a Different Device
Begin by using a different device (computer, tablet, phone) with internet access to navigate to your Google Account settings. This is crucial as your hard-reset device might still have connectivity issues related to your account.
Step 2: Log into your Google Account
Use your Google credentials (email and password) to log in. If you've forgotten your password, utilize Google's password recovery options.
Step 3: Remove Device from Google Account Management
Navigate to your "Security" settings. Look for a section titled "Your devices," "Manage devices," or something similar. You should see a list of devices associated with your Google account. Locate your hard-reset device and select "Remove" or "Sign out".
Step 4: Factory Reset the Device Again (if necessary)
In some cases, a second factory reset might be needed to completely remove lingering data associated with your account. This step is important for a clean slate.
Step 5: Verify Account Removal
After completing the steps above, log back into your Google account on the different device. Check the "Your devices" section again to ensure the hard-reset device is no longer listed.
Step 6 (Optional): Delete Google Account Completely
If you no longer wish to use this Google account, you can proceed to completely delete it through the account settings. Remember, deleting your account is permanent, so ensure you've backed up any essential information. Search "delete Google account" on Google for specific instructions. Note: this should only be done after completing steps 1-5.
Preventing Future Issues: Proactive Measures
To prevent such situations in the future, consider these proactive measures:
- Regularly back up your data: This helps preserve essential information in case of unforeseen issues.
- Understand your device's security settings: Familiarize yourself with features like "Find My Device" and how they interact with your Google account.
- Use a strong and unique password: This helps to maintain account security and prevent unauthorized access.
This comprehensive guide provides a revolutionary approach to deleting your Google account after hard reset. By following these steps, you can effectively sever any remaining connections and regain complete control over your digital life. Remember to always prioritize data backup and strong password management for a seamless digital experience.