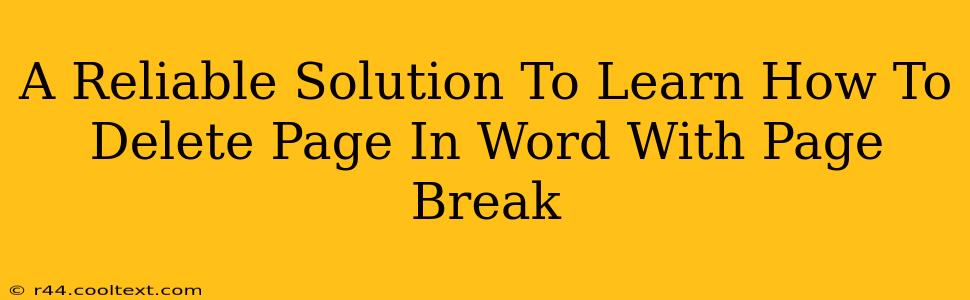Deleting a page in Microsoft Word, especially when it involves a page break, can sometimes feel trickier than it should be. This comprehensive guide will provide you with a reliable and straightforward solution, ensuring you can efficiently remove unwanted pages and maintain a clean, professional document. We'll cover various scenarios and offer tips to avoid common pitfalls.
Understanding Page Breaks in Microsoft Word
Before diving into the deletion process, let's quickly understand what page breaks are. A page break is a manual formatting command that forces a new page to begin at a specific point in your document. Unlike automatic page breaks (which Word inserts based on your margins and text flow), manual page breaks offer greater control over page layout. Knowing this distinction is crucial when deleting pages.
How to Delete a Page in Word with a Page Break: Step-by-Step Guide
Here's a foolproof method to delete a page containing a manual page break:
-
Locate the Page Break: Carefully examine the end of the page you wish to delete. You'll see a page break symbol (usually represented by two dotted lines) if it's a manual page break. If you can't see it immediately, press Ctrl + Shift + 8 (or Cmd + Shift + 8 on a Mac) to show all formatting marks, including page breaks.
-
Select the Page Break: Click your mouse cursor directly before the page break symbol.
-
Delete the Page Break: Press the Delete key on your keyboard. This action removes the manual page break, and the content from the following page will flow onto the preceding page. If the page was completely empty apart from the page break, it will simply disappear.
-
Check for Extra Spacing: After deleting, inspect the surrounding text for any unintended extra spacing or paragraph breaks. Word might leave some residual formatting. Adjust these as needed to ensure a clean look.
Dealing with Pages Containing Text and a Page Break
If the page you're deleting contains text before the page break, the process is slightly different but still straightforward:
-
Select the Content and Page Break: Highlight all the content on the page you want to remove, including the page break at the end.
-
Press Delete: Press the Delete key to remove everything selected. Again, this will eliminate the page.
Deleting a Page with an Automatic Page Break
If the page break is automatic (Word has inserted it based on your content and margins), deleting the page involves removing the preceding text.
- Locate the end of the previous page: Find the last sentence or paragraph before the page you want to remove.
- Remove the preceding content: Delete the content that is causing the automatic page break. It is possible that removing just a word or phrase is enough to eliminate the automatic page break.
- Check for unexpected outcomes: It may be necessary to adjust the text size or formatting in order to eliminate the page.
Troubleshooting Tips
- Hidden Page Breaks: Ensure that you have displayed all formatting marks (as mentioned in step 1 above) to make sure you haven't missed a hidden page break.
- Styles and Formatting: Erratic page breaks can sometimes be due to unusual paragraph or style formatting. Check for these inconsistencies.
- Headers and Footers: Make sure that large headers or footers aren't pushing content onto a new page unnecessarily.
By following these steps, you'll master the art of deleting pages in Word, no matter how the page breaks are implemented. Remember, patience and a methodical approach are key to achieving a polished and professional-looking document. Happy editing!