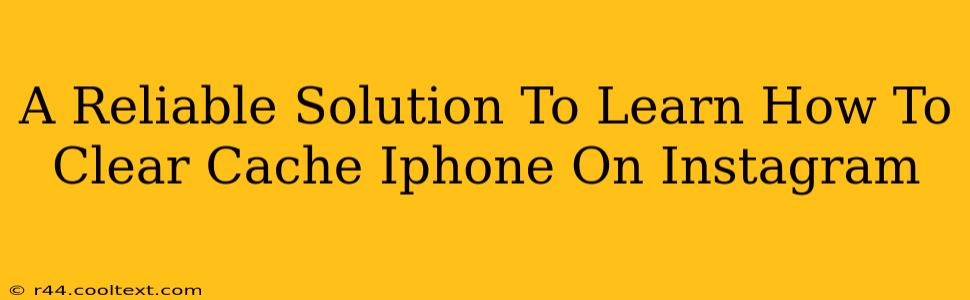Is your Instagram app running slow? Are you experiencing glitches or unexpected crashes? Clearing your Instagram cache might be the solution you're looking for. This guide provides a reliable and straightforward method to clear your Instagram cache on your iPhone, ensuring a smoother and faster Instagram experience.
Why Clear Your Instagram Cache?
Your iPhone's Instagram app stores temporary files, known as cache, to speed up loading times. However, over time, this cached data can become corrupted or outdated, leading to performance issues. Clearing the cache removes these temporary files, potentially resolving problems such as:
- Slow loading times: Pages and posts taking too long to load.
- App crashes: Unexpected shutdowns of the Instagram app.
- Glitches and bugs: Encountering unexpected behavior within the app.
- Login issues: Difficulty logging into your Instagram account.
Regularly clearing your Instagram cache is a form of preventative maintenance that can significantly improve your overall user experience.
How to Clear Instagram Cache on iPhone: A Step-by-Step Guide
Unfortunately, Instagram doesn't offer a built-in cache clearing option within the app itself. Therefore, to clear the cache, you need to delete and reinstall the app. This process completely removes the app's data, including the cache, and reinstalls a fresh version. Here's how to do it:
Step 1: Back Up Your Instagram Data (Optional but Recommended)
While deleting and reinstalling the app will not delete your account or posts, it's always wise to back up any important data. Consider taking screenshots of particularly important direct messages or settings you might want to retain. This precautionary measure provides peace of mind.
Step 2: Delete the Instagram App
- Locate the Instagram app icon on your iPhone's home screen.
- Tap and hold the app icon until it starts to wiggle.
- Tap the small "x" that appears in the corner of the Instagram app icon.
- Confirm that you want to delete the app by tapping "Delete."
Step 3: Reinstall the Instagram App
- Open the App Store app on your iPhone.
- Search for "Instagram" using the search bar.
- Locate the official Instagram app and tap the "Get" button.
- Authenticate with your Apple ID (Face ID, Touch ID, or password) to begin the download and installation.
Step 4: Log Back In
Once the app is installed, open it and log back in using your Instagram username and password. You should now experience a significantly improved Instagram experience with a cleared cache.
Troubleshooting Tips
If you continue to experience problems after clearing the cache, consider these troubleshooting steps:
- Check your internet connection: Ensure you have a stable internet connection.
- Restart your iPhone: A simple restart can often resolve minor software glitches.
- Update your iPhone's operating system: Make sure your iPhone is running the latest iOS version.
- Update the Instagram app: Check the App Store for any available updates.
- Contact Instagram Support: If issues persist, reach out to Instagram's support team for further assistance.
By following these steps, you can effectively clear your Instagram cache on your iPhone and enjoy a smoother, faster Instagram experience. Remember to back up any critical data beforehand, though this step is not strictly necessary. This simple process is a quick and easy solution to many common Instagram app problems.