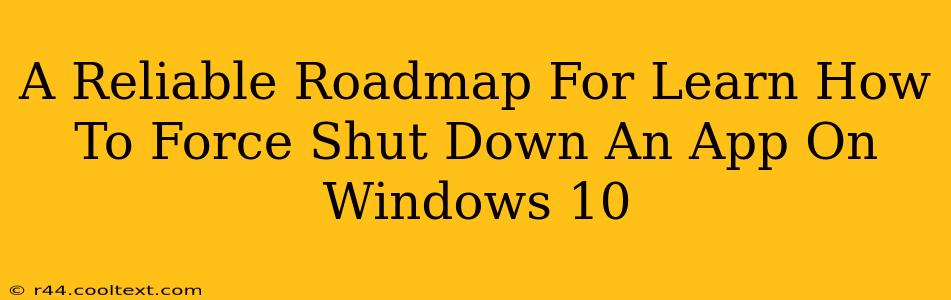Freezing apps are frustrating. That moment when your crucial workflow grinds to a halt because a program has locked up? It's infuriating. Thankfully, Windows 10 offers several reliable ways to force quit unresponsive applications. This guide provides a clear roadmap to help you master these techniques, ensuring you can regain control of your system swiftly and efficiently.
Understanding App Unresponsiveness
Before diving into the solutions, it's helpful to understand why an application might freeze. Several factors can contribute:
- Software Bugs: Bugs in the application's code are a common cause. These can range from minor glitches to serious errors that prevent the program from functioning correctly.
- Resource Exhaustion: The app might be trying to use more system resources (memory, CPU) than are available. This is particularly common with demanding programs or when your computer is already under heavy load.
- Driver Issues: Outdated or corrupted device drivers can sometimes lead to application freezes.
- Conflicts: Conflicts between applications or with other software components can disrupt normal operation.
Method 1: The Task Manager – Your First Line of Defense
The Task Manager is your go-to tool for managing running applications. It allows you to identify unresponsive processes and forcibly terminate them. Here's how to use it:
-
Access Task Manager: The quickest way is to right-click the taskbar (the bar at the bottom of your screen) and select "Task Manager". Alternatively, press Ctrl + Shift + Esc on your keyboard.
-
Identify the Frozen App: Locate the unresponsive application in the "Processes" tab. You might need to scroll down. It will often be labelled as "Not responding".
-
End the Task: Select the frozen application and click the "End task" button in the bottom right corner. Windows will attempt to close the application; if it doesn't respond, click "End process".
Pro Tip: If the Task Manager itself is frozen, try pressing Ctrl + Alt + Delete. This will bring up the Windows Security screen, from where you can access the Task Manager.
Method 2: Ctrl + Alt + Delete – For Stubborn Apps
If the Task Manager is proving ineffective, the Ctrl + Alt + Delete combination remains a powerful option.
-
Press Ctrl + Alt + Delete: This opens the Windows Security screen.
-
Open Task Manager: Select "Task Manager" from the options presented.
-
Follow Steps 2 & 3 from Method 1: Identify the frozen app and end the task or process. This method is particularly useful when the Task Manager itself seems unresponsive.
Method 3: Restarting Your Computer – The Nuclear Option
Sometimes, the only way to resolve a persistent application freeze is to restart your computer. This is a more drastic measure but often necessary as a last resort. Before restarting, however, make sure to save any unsaved work in other applications!
While this isn't ideal, it ensures that the problem is fully resolved and prevents further complications.
Preventing Future Freezes
While you can't always prevent application freezes entirely, you can reduce their frequency by:
- Keeping your software updated: Regularly update your operating system, drivers, and applications to benefit from bug fixes and performance improvements.
- Monitoring resource usage: Use Task Manager to keep an eye on CPU and memory usage. If you consistently see high usage, consider upgrading your hardware or closing unnecessary applications.
- Regularly scanning for malware: Malware can significantly impact system performance and lead to application freezes. Use a reputable antivirus program.
By mastering these techniques, you'll be well-equipped to handle frozen apps on Windows 10, minimizing downtime and maintaining productivity. Remember, proactive maintenance also plays a significant role in preventing future issues.