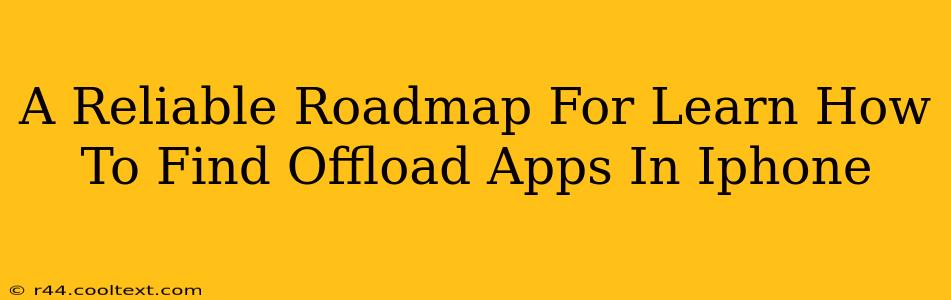Are you running low on iPhone storage? Frustrated with the "Storage Almost Full" warning? Learning how to offload apps on your iPhone is a crucial skill for maximizing your device's space and keeping it running smoothly. This comprehensive guide provides a reliable roadmap to help you master this essential iOS function.
Understanding iPhone Storage and App Offloading
Before diving into the how-to, let's clarify the difference between deleting and offloading apps.
-
Deleting an app: This completely removes the app and its associated data from your iPhone. If you want to reinstall it later, you'll need to redownload it from the App Store and potentially re-enter login details and restore data.
-
Offloading an app: This removes the app, but preserves its documents and data. This frees up significant storage space without losing your progress in games or information in other apps. Reinstalling the offloaded app is quick, and you'll immediately regain access to your data.
Finding and Offloading Apps: A Step-by-Step Guide
Here's how to locate and offload apps on your iPhone:
-
Access iPhone Settings: Open the "Settings" app (the grey icon with gears).
-
Navigate to General: Tap on "General."
-
Select iPhone Storage: Choose "iPhone Storage." This section provides a detailed breakdown of your storage usage.
-
Identify Apps to Offload: The list displays your apps, ordered by storage size. Find the apps you want to offload. Note the size to see how much space you'll reclaim.
-
Offload the App: Tap on the app you wish to offload. You'll see options like "Offload App." Tap this option to proceed.
-
Confirmation: A confirmation prompt will appear; confirm your choice.
-
Reinstall (if needed): The app icon remains on your home screen. Tapping it will automatically redownload the app from the App Store, restoring your documents and data.
Tips and Tricks for Managing iPhone Storage
Offloading apps is a great start, but here are some additional strategies to optimize your iPhone's storage:
-
Review Photos and Videos: Large photos and videos consume a significant amount of space. Consider deleting unnecessary media or transferring them to cloud storage services like iCloud or Google Photos.
-
Delete Unused Apps: Be honest! If you haven't used an app in months, delete it completely. You can always redownload it later if needed.
-
Utilize iCloud: Use iCloud to back up your data and free up space on your device. You can also enable iCloud Photo Library to store photos and videos in the cloud.
-
Check for System Updates: Regularly updating your iOS can sometimes improve storage management and efficiency.
Keywords for SEO Optimization
This article uses relevant keywords throughout, including:
- Offload apps iPhone
- iPhone storage management
- Free up iPhone storage
- Delete apps iPhone
- Manage iPhone apps
- iPhone storage full
- How to offload apps
- iPhone app offloading
- Clear iPhone storage
By following this roadmap, you'll become proficient in managing your iPhone's storage and enjoy a smoother, more efficient mobile experience. Remember to regularly review your app usage and proactively manage your storage to prevent future storage issues.