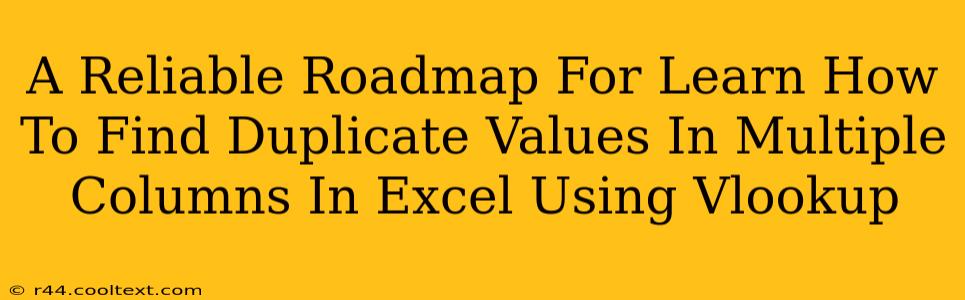Finding duplicate values across multiple columns in Excel can be a tricky task, but mastering it is crucial for data cleaning and analysis. This comprehensive guide will equip you with the knowledge and techniques to efficiently identify duplicates using the powerful VLOOKUP function, along with other helpful strategies. We'll break down the process step-by-step, ensuring you understand the logic behind each action.
Understanding the Challenge: Duplicate Identification Across Multiple Columns
Unlike identifying duplicates within a single column, locating duplicates across multiple columns requires a more sophisticated approach. Simply using Excel's built-in "Remove Duplicates" feature won't suffice if you need to pinpoint duplicates based on combinations of values across several columns. This is where VLOOKUP, combined with clever Excel formulas, becomes indispensable.
Leveraging VLOOKUP for Duplicate Detection
VLOOKUP (Vertical Lookup) is a core Excel function that searches for a specific value in the first column of a range and returns a value in the same row from a specified column. While not directly designed for duplicate detection across multiple columns, we can cleverly use it to achieve this goal.
Step-by-Step Guide:
-
Prepare your data: Ensure your data is organized in a table format. Let's assume your data spans columns A, B, and C. We'll aim to find rows where combinations of values in A, B, and C are duplicated.
-
Concatenate Columns: Create a new column (let's say column D) to combine the values from columns A, B, and C into a single string. Use the following formula in cell D2 and drag it down:
=A2&B2&C2This concatenates the values from A2, B2, and C2 without any separators. You can add separators (e.g.,=A2&","&B2&","&C2) if needed for better readability. -
Count Occurrences using COUNTIF: In a new column (e.g., column E), use the
COUNTIFfunction to count how many times each concatenated string appears in column D. Enter the following formula in cell E2 and drag it down:=COUNTIF(D:D,D2)This formula counts the occurrences of the concatenated string in D2 within the entire column D. -
Identify Duplicates: Any row where the value in column E is greater than 1 indicates a duplicate combination of values across columns A, B, and C.
-
Filter for Duplicates: Use Excel's filtering capabilities (Data > Filter) to filter column E and display only rows where the count is greater than 1. This will highlight all rows containing duplicate combinations.
Alternative Approaches for Duplicate Detection:
While VLOOKUP combined with COUNTIF provides an effective solution, other methods can also be used, depending on your comfort level with Excel functions:
-
Using
MATCHandCOUNTIF: TheMATCHfunction can be combined withCOUNTIFto identify the position of duplicate values. -
Advanced Filtering: Explore Excel's Advanced Filter feature for more complex duplicate detection scenarios.
-
Power Query (Get & Transform): For large datasets, Power Query offers efficient tools for data cleaning and duplicate removal.
Optimizing Your Workflow for Efficiency
For very large datasets, consider these optimization strategies:
-
Data Validation: Implement data validation rules to prevent duplicate entries from being added in the first place.
-
Regular Data Cleaning: Schedule regular data cleaning tasks to proactively manage duplicate data and ensure data integrity.
Conclusion: Mastering Duplicate Detection in Excel
Mastering duplicate detection techniques in Excel is essential for maintaining data quality and accuracy. By using the VLOOKUP function strategically alongside other powerful Excel features, you can efficiently identify and manage duplicates across multiple columns, streamlining your data analysis workflow. Remember to choose the method that best suits your data size and technical skills. This guide provides a solid foundation for tackling this common data challenge.