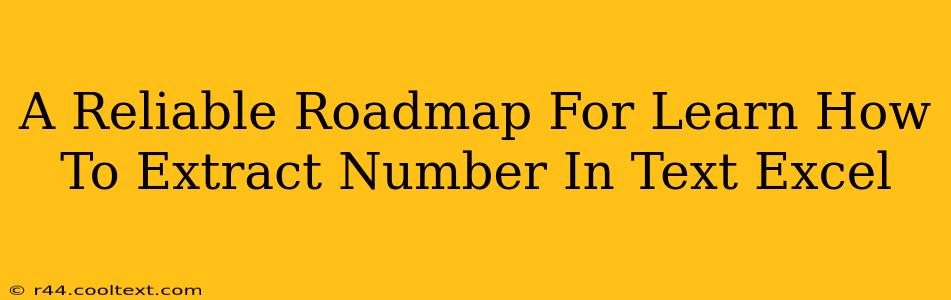Extracting numbers from text strings in Excel is a common task, especially when dealing with data imported from various sources. This comprehensive guide provides a reliable roadmap to master this skill, regardless of your Excel proficiency. We'll explore several methods, from simple formulas to powerful functions, ensuring you find the perfect solution for your needs.
Understanding the Challenge: Numbers Embedded in Text
Before diving into solutions, let's understand the challenge. Often, data arrives with numbers mixed within descriptive text. For example, you might have cells containing:
- "Order #12345, shipped on 10/26/2024"
- "Product X costs $99.99"
- "Inventory: 50 units"
Manually extracting these numbers is tedious and prone to errors. Excel offers efficient ways to automate this process.
Method 1: Using the VALUE Function with LEFT, MID, and RIGHT Functions
This method is ideal for simple cases where the number's position within the text string is consistent.
Scenario: Extracting the order number from "Order #12345, shipped on 10/26/2024".
- Identify the number's location: The order number always starts at the 8th character and is 5 digits long.
- Use
MIDto extract: The formula=MID(A1,8,5)extracts the 5 characters starting from the 8th position in cell A1. - Convert to a number: The extracted text is still text. Use
VALUEto convert it to a number:=VALUE(MID(A1,8,5)).
Limitations: This method is inflexible if the number's position varies within the text string.
Method 2: Leveraging the FILTERXML Function (Excel 2013 and later)
This powerful function excels at extracting numbers from complex text strings, even when the numbers' positions are inconsistent.
Formula: =FILTERXML("<t><e>"&SUBSTITUTE(A1," ","</e><e>")&"</e></t>","//e[number(.)=number(.)]")
Explanation:
SUBSTITUTE(A1," ","</e><e>"): Replaces spaces with XML-compatible delimiters."<t><e>"&...&"</e></t>": Wraps the text in XML tags.FILTERXML(..., "//e[number(.)=number(.)]"): Extracts nodes that represent numbers.
This formula effectively isolates all numeric values from the text string. However, it returns an array of numbers, requiring you to handle multiple outputs if needed. This is great for finding all numbers.
Method 3: Utilizing Regular Expressions with VBA (Visual Basic for Applications)
For ultimate flexibility and complex scenarios, VBA and regular expressions are the answer. This requires some programming knowledge but offers unparalleled control.
Function ExtractNumbers(text As String) As Variant
Dim regex As Object, matches As Object, match As Object
Set regex = CreateObject("VBScript.RegExp")
With regex
.Pattern = "\d+" ' Matches one or more digits
.Global = True
.IgnoreCase = True
End With
Set matches = regex.Execute(text)
If matches.Count > 0 Then
ExtractNumbers = matches(0).Value
Else
ExtractNumbers = ""
End If
End Function
This VBA function ExtractNumbers uses regular expressions to find all sequences of digits within the input text and outputs the first one found. To use it, simply enter =ExtractNumbers(A1) in a cell. You can adapt the regular expression to fit your specific needs. This is more robust than other methods when you are unsure of the exact form your data will take.
Choosing the Right Method
The best method depends on your data's complexity and your Excel skills:
- Simple, consistent number locations: Use
MIDandVALUE. - Inconsistent number locations, simple numbers: Use
FILTERXML. - Complex scenarios, multiple numbers, advanced control: Use VBA and regular expressions.
Remember to adjust cell references (e.g., A1) to match your data's location. By mastering these techniques, you'll efficiently extract numbers from text in Excel, saving time and improving data analysis accuracy. Remember to practice with your own data to become truly proficient.