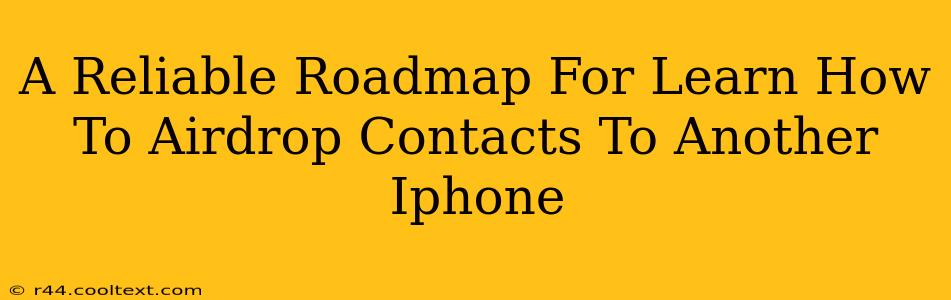AirDrop has revolutionized the way we share files and data between Apple devices. It's incredibly convenient, especially for quickly transferring contacts between iPhones. But if you're not familiar with the process, it can seem a little daunting. This guide provides a reliable roadmap to effortlessly AirDrop your contacts to another iPhone. We'll cover everything from troubleshooting common issues to maximizing AirDrop's efficiency.
Understanding AirDrop Fundamentals
Before diving into the steps, let's ensure we understand the basics of AirDrop. AirDrop uses Bluetooth and Wi-Fi to establish a quick, secure connection between nearby Apple devices. This means both your iPhones need to have Bluetooth and Wi-Fi enabled for AirDrop to function correctly. Furthermore, AirDrop's range is relatively short, typically within 30 feet.
Prerequisites for a Smooth AirDrop
- Bluetooth and Wi-Fi: Ensure both iPhones have Bluetooth and Wi-Fi switched on. You don't need to be connected to a specific Wi-Fi network; AirDrop creates its own ad-hoc network.
- Visibility: Check your AirDrop receiving settings. On both iPhones, go to Control Center (swipe down from the top right corner) and tap and hold on the Network section to adjust AirDrop settings. Choose between "Receiving Off," "Contacts Only," or "Everyone." For best results when sending contacts, set the receiving iPhone to "Contacts Only" or "Everyone."
- Sufficient Battery: Low battery can interfere with AirDrop. Make sure both devices have an adequate charge.
- Software Updates: Keep both iPhones updated with the latest iOS software. Updates often include bug fixes and performance improvements that can enhance AirDrop functionality.
Step-by-Step Guide: AirDropping Contacts
Now, let's get to the heart of the matter – how to actually AirDrop your contacts.
-
Locate the Contacts App: Open the Contacts app on the iPhone containing the contacts you wish to share.
-
Select Contacts: Select the individual contact or contacts you want to AirDrop. You can select multiple contacts by tapping on them one by one.
-
Share Menu: Tap the Share icon (the square with an upward-pointing arrow). This will bring up the share sheet.
-
Choose AirDrop: Locate the AirDrop icon, usually represented by a square with a Wi-Fi and Bluetooth symbol.
-
Select Recipient: Your nearby iPhones using AirDrop will be listed. Select the recipient iPhone from the list.
-
Confirmation: A notification will appear on both iPhones asking for confirmation. Accept the transfer on the receiving iPhone.
-
Confirmation: Once the transfer is complete, you'll receive a confirmation on both devices. The contacts will now be added to the recipient iPhone's Contacts app.
Troubleshooting Common AirDrop Issues
Even with careful preparation, you might encounter occasional problems with AirDrop. Here are some common issues and solutions:
- AirDrop Unavailable: Ensure Bluetooth and Wi-Fi are enabled on both iPhones. Check your AirDrop receiving settings. Restart both devices if necessary.
- Recipient Not Appearing: Make sure both iPhones are within range (approximately 30 feet) and that the recipient iPhone's AirDrop settings are set to "Contacts Only" or "Everyone."
- Transfer Failure: Low battery on either device can cause AirDrop to fail. Ensure both devices have enough charge. Try restarting both iPhones and repeating the process. If issues persist, check for software updates.
Optimizing Your AirDrop Experience
For a consistently smooth AirDrop experience, remember these tips:
- Keep Software Updated: Regularly update your iPhone's iOS to benefit from the latest bug fixes and performance enhancements.
- Restart Devices: If AirDrop isn't working, restarting both iPhones can often resolve minor glitches.
- Check Network Interference: In areas with heavy Wi-Fi congestion, AirDrop might experience difficulties. Try moving to a location with less interference.
By following this comprehensive roadmap, you'll master the art of AirDropping contacts between iPhones, streamlining your contact management and saving valuable time. Remember, patience and a little troubleshooting can go a long way in ensuring a successful transfer every time.