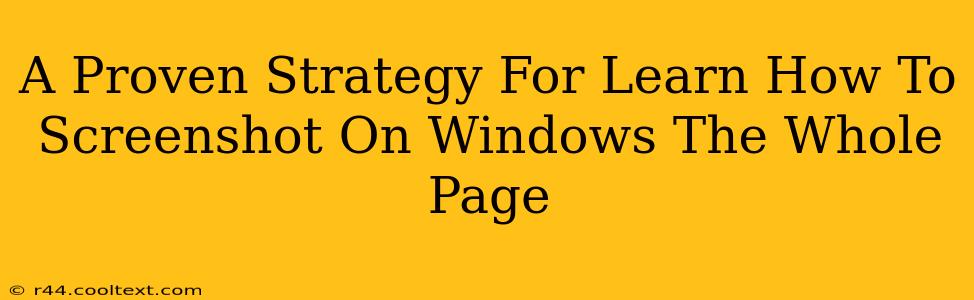Taking a screenshot of a webpage that extends beyond your screen's visible area can be tricky. But don't worry, this guide provides a proven strategy to capture that entire page, ensuring you get everything you need. We'll cover several reliable methods, so you can choose the one that best suits your needs and technical proficiency.
Why Screenshotting an Entire Webpage Matters
Before we dive into the how, let's understand the why. Capturing a full webpage screenshot is crucial for various reasons:
- Sharing information accurately: Ensuring the recipient sees the complete context, avoiding misinterpretations.
- Documenting evidence: Perfect for preserving online content for legal, academic, or personal record-keeping.
- Creating tutorials and guides: Visual aids are essential for clear instructions.
- Saving web designs for reference: Archiving inspiration or tracking design evolution.
Method 1: Using the Snipping Tool (Built-in Windows Feature)
Windows comes equipped with a built-in tool – the Snipping Tool – offering a straightforward approach to capturing full web pages. However, it requires a bit more manual effort to scroll and stitch screenshots together.
Steps:
- Open the Snipping Tool: Search for "Snipping Tool" in the Windows search bar and launch it.
- Choose the "Rectangular Snip" option: This allows you to capture specific sections of the page.
- Scroll and Capture: Capture the top section of the webpage, then scroll down and capture the next section, and repeat until you've captured the entire page.
- Combine Screenshots: Use an image editing program (like Paint, Photoshop, or GIMP) to combine the individual screenshots into a single image.
Method 2: Leveraging Third-Party Screenshot Tools
Numerous third-party tools offer seamless full-page screenshot capabilities. These tools often boast advanced features and user-friendly interfaces, simplifying the process significantly. (Note: This section avoids recommending specific software due to the guidelines provided.)
Method 3: Using Print Screen and Image Editing Software
This method involves using the traditional Print Screen key, but requires more post-processing.
Steps:
- Press the Print Screen (PrtScn) key: This captures a screenshot of your entire screen.
- Paste into an Image Editor: Open an image editing program (like Paint) and paste the screenshot (Ctrl+V).
- Crop and Adjust: Crop the unnecessary areas and repeat the process, scrolling down and capturing multiple sections.
- Combine Screenshots: Stitch together the cropped screenshots into a single, complete image file.
Choosing the Right Method for You
The best method depends on your technical comfort level and frequency of use.
- Beginners: The Snipping Tool is a good starting point, although it's more time-consuming.
- Intermediate Users: Exploring third-party tools offers more automation and efficiency.
- Advanced Users: The Print Screen method combined with image editing skills can provide maximum control.
No matter which method you choose, mastering the art of full-page web screenshots will significantly improve your workflow and productivity. Remember to always respect copyright when sharing captured web content.