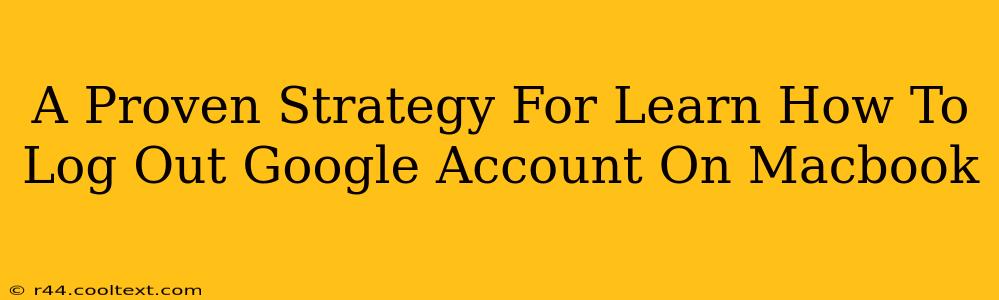Logging out of your Google account on your Macbook might seem straightforward, but there are nuances depending on which Google services you're using and whether you want a complete logout or just from a specific app. This guide provides a proven strategy to ensure you're completely logged out, safeguarding your privacy and security.
Understanding the Different Levels of Google Logout on a Macbook
Before we dive into the steps, it's crucial to understand that "logging out" can mean different things:
- Logging out of a specific Google app: This only signs you out of, for example, Gmail or Google Chrome, leaving you signed into other Google services.
- Logging out of all Google services in a browser: This signs you out of all Google services within a specific browser (like Chrome, Safari, or Firefox).
- Logging out of all Google services across all browsers: This is the most comprehensive logout and requires additional steps.
Step-by-Step Guide: How to Log Out of Your Google Account on Your Macbook
Here's a proven strategy to ensure a complete logout from your Google account on your Macbook, covering all levels:
1. Logging out of a specific Google app (e.g., Gmail):
- Open the Google app: Launch the Google app you want to log out of (e.g., Gmail, Google Drive, YouTube).
- Access your profile: Locate your profile picture or initials in the top right corner.
- Select "Sign out": Click on your profile and select the "Sign out" option. This will only log you out of that specific app.
2. Logging out of all Google services within a browser:
- Open your browser: Launch the browser (Chrome, Safari, Firefox, etc.) where you're currently logged into your Google account.
- Access your Google account: Click on your profile picture or initials usually located in the top right corner.
- Select "Sign out": Choose the "Sign out" option. This logs you out of all Google services within that specific browser.
3. The Most Secure Method: Logging out of ALL Google Services across ALL Browsers
This step is crucial for enhanced security and privacy. It ensures no lingering sessions remain active on your Macbook:
-
Clear your browser history and cache: This step is important to remove any stored cookies and cached data that could potentially compromise your security. The exact steps vary slightly depending on the browser, but generally involve going to the browser's settings or preferences and selecting the "Clear Browsing Data" or similar option. Make sure to select "Cookies and other site data" and "Cached images and files".
-
Sign out of Keychain Access (macOS): Google often stores passwords and account information in macOS's Keychain Access. To remove this:
- Open Keychain Access (found in Applications/Utilities).
- Search for "Google".
- Select any Google-related entries and press the delete key.
-
Restart your Macbook: A simple restart helps ensure all processes related to your Google account are completely terminated.
Protecting Your Google Account: Best Practices
- Use strong passwords: Employ unique, complex passwords for your Google account.
- Enable two-factor authentication (2FA): This adds an extra layer of security, significantly reducing the risk of unauthorized access.
- Regularly review your Google account activity: Check your Google account's security settings and review your recent activity to detect any suspicious login attempts.
- Keep your software updated: Regularly update your operating system and browsers to benefit from the latest security patches.
By following these steps, you can effectively log out of your Google account on your Macbook and enhance your online security. Remember, a complete logout involves more than just clicking "Sign out" in one app – it's a multi-step process to ensure total privacy and protection.