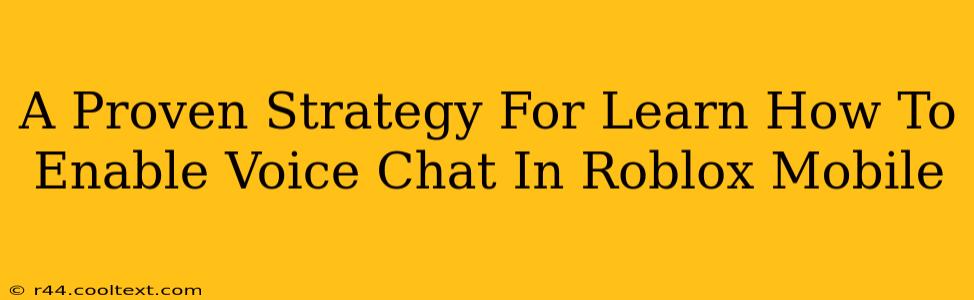Roblox's immersive world is even better with voice chat, allowing you to connect and communicate with friends and other players in real-time. However, enabling voice chat on the Roblox mobile app might seem tricky at first. This guide provides a proven strategy to get you chatting in no time!
Understanding Roblox Voice Chat Settings
Before diving in, it's crucial to understand that Roblox voice chat settings are multifaceted. They involve both in-game settings and potentially your device's permissions. This means that successfully enabling voice chat requires addressing both areas.
Step 1: Check Your Roblox Account Settings
First, ensure your Roblox account is properly configured for voice chat. Many users overlook this crucial step.
- Open the Roblox app: Launch the Roblox mobile app on your device.
- Navigate to Settings: Locate and tap the settings icon (usually a gear or three dots).
- Find Privacy Settings: Look for a section related to privacy, security, or account settings. The exact wording may vary slightly depending on your app version.
- Voice Chat Permissions: Within the privacy settings, you should find options related to voice chat. Ensure that voice chat is enabled and that the necessary permissions are granted.
Step 2: Verify Device Permissions
Roblox requires access to your device's microphone to function correctly. If you've denied permission, the voice chat will remain disabled.
- Check Microphone Access: Go to your device's settings (this process varies slightly between iOS and Android). Search for "Microphone" or "App Permissions" to locate the settings for controlling app access to your microphone.
- Grant Roblox Permission: Ensure that the Roblox app has permission to access your microphone. If not, grant it permission.
Step 3: In-Game Voice Chat Settings
Once you've completed the previous steps, it's time to verify in-game settings. While most voice chat settings are managed at the account level, some games might have additional options.
- Join a Game: Enter a game that supports voice chat.
- Check Game Settings: Look for in-game settings related to voice chat. Some games may have options to enable or disable voice chat within their individual environments. This usually is found in the settings menu.
- Test Your Microphone: After making these adjustments, try speaking to see if your voice is being transmitted.
Troubleshooting Common Issues
Despite following these steps, you might still encounter issues enabling voice chat. Here are some common problems and solutions:
Microphone Not Working:
- Check Microphone Hardware: Ensure your device's microphone isn't physically damaged or obstructed.
- Restart Your Device: A simple restart can resolve temporary software glitches.
- Update Roblox: An outdated Roblox app may have compatibility issues. Update to the latest version.
- Check Background Apps: Some background apps might interfere with microphone access. Close unnecessary apps.
Voice Chat Still Disabled:
- Contact Roblox Support: If you've followed all steps and still can't enable voice chat, contact Roblox support for further assistance. They can help diagnose more specific issues.
Optimizing Your Roblox Voice Chat Experience
Now that you've enabled voice chat, consider these tips to enhance your experience:
- Use Headphones: Headphones provide better audio quality and reduce background noise for clearer communication.
- Manage Your Volume: Adjust your microphone and game volume to ensure you're neither too loud nor too quiet for others.
By following this proven strategy and troubleshooting potential issues, you'll be well-equipped to enjoy the benefits of voice chat within the exciting world of Roblox mobile. Happy gaming!