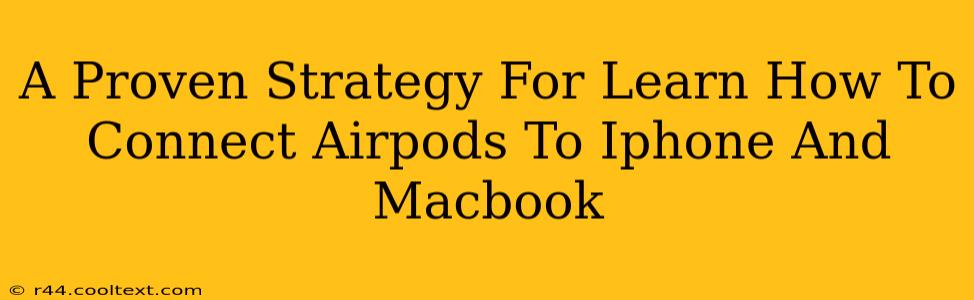Connecting your AirPods to your Apple devices should be a seamless process, but sometimes it can be tricky. This guide provides a proven strategy to connect your AirPods to both your iPhone and your Macbook, ensuring a smooth and frustration-free experience. We'll cover troubleshooting tips for common connection issues, making sure you're always ready to enjoy your favorite audio.
Connecting AirPods to your iPhone: A Step-by-Step Guide
This section focuses on the initial pairing and subsequent connections of your AirPods to your iPhone. Mastering this process is the foundation for a successful connection to your other Apple devices.
Step 1: Open the AirPods Case
Near your iPhone, open the case containing your AirPods. Make sure both AirPods are inside.
Step 2: Initiate Pairing
Your iPhone should automatically detect your AirPods. A small animation will appear on your screen, showing the AirPods and the option to connect. Tap "Connect".
Step 3: Confirmation
Once connected, you'll see a checkmark next to your AirPods in your Bluetooth settings. You are now ready to listen to audio!
Step 4: Automatic Reconnection
After the initial pairing, your AirPods will automatically reconnect to your iPhone whenever they are in range and the case is open. This is a key feature of the Apple ecosystem's seamless integration.
Connecting AirPods to your Macbook: Building on the iPhone Connection
Connecting your AirPods to your Macbook leverages the initial pairing you completed with your iPhone. This streamlined approach minimizes the steps needed for a successful connection.
Step 1: Ensure iPhone Connection
Before attempting to connect your AirPods to your Macbook, confirm they are already connected to your iPhone. This is crucial for a smooth transition.
Step 2: Access Macbook Bluetooth Settings
On your Macbook, click the Apple menu in the top left corner of your screen, then select "System Preferences." Click the "Bluetooth" icon.
Step 3: Select Your AirPods
Your AirPods should appear in the list of available devices. Select your AirPods from the list.
Step 4: Confirmation
Your Macbook will connect to your AirPods. You'll be able to listen to audio through your Macbook.
Troubleshooting Common Connection Issues
Even with the best strategies, occasional connection problems can occur. Here's how to address them:
Problem: AirPods not appearing in Bluetooth settings.
Solution: Ensure your AirPods are charged and the case is open. Restart both your iPhone and Macbook. Check for any software updates for your Apple devices.
Problem: Intermittent audio dropouts.
Solution: Check for any obstructions between your AirPods and your devices. Make sure your AirPods are properly seated in your ears. Try resetting your AirPods (more details below).
Problem: AirPods connected to one device, but not another.
Solution: Disconnect the AirPods from the first device before attempting to connect to the second.
Resetting Your AirPods: A Last Resort
If you've encountered persistent connection issues, resetting your AirPods can often resolve the problem. This involves completely clearing the pairing data and starting afresh. Consult Apple's official support documentation for detailed instructions on resetting your specific AirPods model. (Note: We do not provide direct links to external websites.)
Keywords for SEO Optimization
This blog post targets several keywords to enhance search engine optimization. These keywords include: connect airpods to iphone, connect airpods to macbook, airpods connection problems, airpods troubleshooting, airpods pairing, apple airpods connection, reset airpods, airpods not connecting. These keywords are strategically placed throughout the text to improve search engine rankings. The inclusion of long-tail keywords, such as "how to connect airpods to iphone and macbook," further refines the targeting.