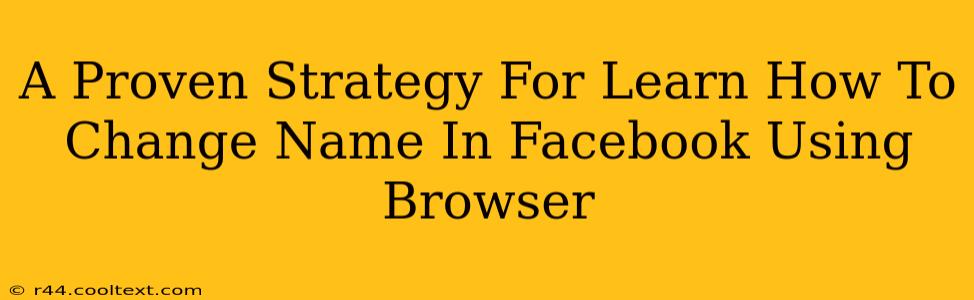Changing your name on Facebook can seem tricky, but with a clear, step-by-step strategy, it's surprisingly simple. This guide will walk you through the process using your web browser, ensuring a smooth and successful name update on your Facebook profile. We'll cover everything from understanding Facebook's name policy to troubleshooting potential issues.
Understanding Facebook's Name Policy
Before we dive into the how-to, it's crucial to understand Facebook's name policy. They require names to be authentic and reflect how you're known in everyday life. This means using your real name, or at least a name that closely resembles it. Using nicknames, pseudonyms, or entirely fabricated names might lead to your name change request being rejected.
Key points to remember:
- Authenticity: Use your real name or a name that is commonly used by your friends and family.
- Accuracy: Ensure your name is spelled correctly and consistently.
- Respectful: Avoid names that are offensive, discriminatory, or violate Facebook's Community Standards.
Step-by-Step Guide: Changing Your Name on Facebook via Browser
Follow these steps carefully to change your name on Facebook using your web browser:
-
Log in: Access your Facebook account through your preferred web browser (Chrome, Firefox, Safari, etc.).
-
Navigate to Settings & Privacy: Look for the downward-facing arrow in the top right corner of your Facebook page. Click on it, and then select "Settings & Privacy."
-
Access Your Profile Settings: In the "Settings & Privacy" menu, click on "Settings."
-
Find "Personal Information": Scroll down the left-hand sidebar until you find the "Personal Information" section. Click on it.
-
Locate "Name": You'll see your current name displayed. Click on the "Edit" button next to it.
-
Enter Your New Name: Carefully enter your desired first and last name into the designated fields. Make sure it complies with Facebook's name policy.
-
Review and Save: Double-check your new name for accuracy. Once you're confident, click "Review Change." Facebook might ask you to verify your identity, so follow the given instructions. Finally, click "Save Changes."
Troubleshooting Common Issues
-
Name Change Rejected: If your name change request is rejected, carefully review Facebook's name policy. Ensure your name is authentic, accurate, and respectful. If you believe the rejection was in error, you can try again, making sure to adhere to their guidelines.
-
Verification Required: Facebook may ask you to verify your identity by uploading a photo of your government-issued ID. This is a security measure to prevent unauthorized name changes.
-
Technical Difficulties: If you encounter technical problems, try clearing your browser's cache and cookies, or try a different browser.
Optimizing Your Facebook Profile for Visibility
While changing your name is important for personal reasons, optimizing your overall Facebook profile can significantly improve your visibility online. Consider:
- Profile Picture: Use a clear, high-quality profile picture.
- Cover Photo: Choose an engaging cover photo that reflects your personality or interests.
- About Section: Fill out the "About" section completely and accurately to provide more information about yourself.
By following this guide and understanding Facebook's name policy, you'll successfully update your name and maintain a well-optimized Facebook profile. Remember to always adhere to Facebook's Community Standards and Terms of Service.