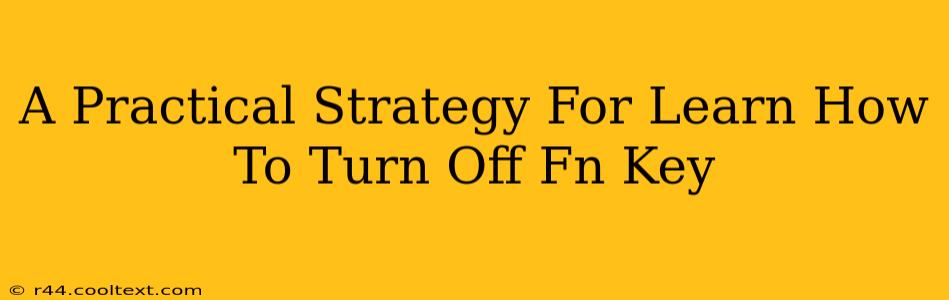Are you tired of accidentally hitting the Fn key and disrupting your workflow? Many laptops use the Fn key for secondary functions, like brightness control or volume, often requiring you to hold down Fn to access the standard F1-F12 keys. This can be incredibly frustrating! This guide provides a practical strategy for learning how to permanently or temporarily disable the Fn key on your laptop, boosting your productivity and reducing frustration.
Understanding Your Laptop's Fn Key Behavior
Before diving into solutions, it's crucial to understand why your Fn key is behaving the way it is. Most modern laptops prioritize function keys (brightness, volume, etc.) over the standard F1-F12 functions. This is a design choice, not a malfunction. Therefore, turning off the Fn key involves changing this default behavior.
Methods to Disable the Fn Key
The method for disabling your Fn key varies depending on your laptop manufacturer and model. There are several common approaches:
1. BIOS/UEFI Settings: A Permanent Solution
The most effective, albeit sometimes tricky, method is modifying your BIOS or UEFI settings. This is a permanent change; your Fn key will remain disabled until you re-enter the BIOS/UEFI and change the setting back.
- Accessing BIOS/UEFI: This usually involves restarting your computer and pressing a specific key (often Delete, F2, F10, F12, or Esc) repeatedly during startup. The exact key varies greatly by manufacturer. Consult your laptop's manual for instructions.
- Finding the Fn Key Setting: Once in the BIOS/UEFI, navigate through the menus. Look for options like "Action Keys Mode," "Function Key Behavior," or something similar.
- Changing the Setting: Change the setting to disable the Fn key's default behavior. The exact wording will differ based on your BIOS/UEFI interface. Save the changes and exit the BIOS/UEFI. Your computer will restart.
Caution: Incorrectly modifying BIOS/UEFI settings can cause problems. Proceed with caution and refer to your laptop's manual if needed.
2. Hotkey Combinations: A Temporary Solution
Many laptops offer a hotkey combination to temporarily switch between Fn key behavior. Common combinations include:
- Fn + another key: Look for a key on your keyboard that, when pressed in combination with Fn, toggles the Fn key's functionality. This might be a specific function key (like F12) or a dedicated key with a lock icon.
- Check your manufacturer's website: Your laptop's manufacturer's website might list the correct keyboard shortcut in the manual or support documents. Search for "[Your Laptop Model] Fn Key Toggle."
3. Using Utility Software: Manufacturer-Specific Solutions
Some laptop manufacturers provide utility software that allows you to customize keyboard behavior, including the Fn key. Check your laptop's support website for available software. This might be a pre-installed application or something you need to download.
Troubleshooting Tips
- Consult your laptop's manual: This is the most reliable source of information for your specific model.
- Search online forums: Search for "[Your Laptop Model] disable Fn key" on forums like Reddit or community sites. Other users might have encountered and solved the same problem.
- Contact your laptop's manufacturer: If all else fails, contact the manufacturer's support for assistance.
By following this strategy, you'll be well-equipped to tackle your Fn key woes and regain control of your keyboard! Remember to always back up your data before making changes to your BIOS/UEFI settings.