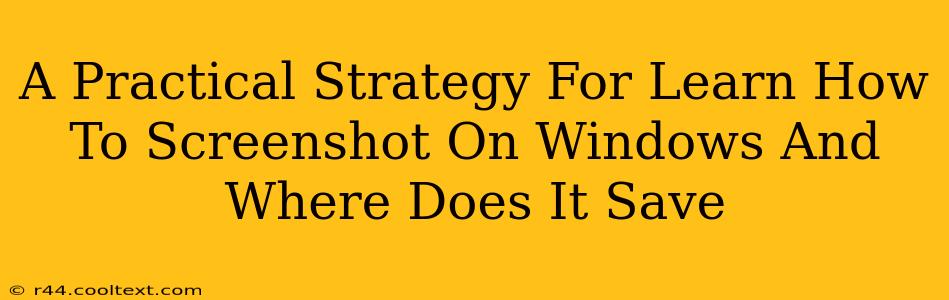Taking screenshots is a fundamental computer skill, crucial for everything from documenting online tutorials to sharing images with friends. This guide provides a practical strategy for mastering Windows screenshot techniques and understanding where those precious captures end up. We'll cover various methods, ensuring you become a screenshot pro in no time!
Mastering the Art of the Screenshot: Windows Edition
Windows offers several built-in methods for taking screenshots, catering to different needs and levels of complexity. Let's explore the most common and effective ones:
1. The Classic Print Screen (PrtScn) Key: Your Go-To Screenshot Tool
This is the simplest method. Pressing the Print Screen (often abbreviated as PrtScn or Print Scrn) key on your keyboard copies an image of your entire screen to your clipboard. To save it, you'll then need to open an image editor like Paint (search for it in your Start Menu) and paste (Ctrl + V) the image. From there, you can save the screenshot.
Pros: Simple, readily available. Cons: Captures the entire screen; requires additional steps to save.
2. Alt + Print Screen: Screenshotting Specific Windows
Need to capture only a specific window, not the entire screen? Hold down the Alt key and press Print Screen. This captures only the active window, streamlining the process. Again, you'll need to paste it into an image editor to save.
Pros: Captures only the active window, ideal for focused screenshots. Cons: Still requires pasting into an image editor.
3. Windows Key + Print Screen: Effortless Screenshot Saving
This is where things get easier. Pressing the Windows key + Print Screen simultaneously saves a screenshot of your entire screen directly to your "Pictures" folder, usually in a subfolder named "Screenshots." No extra steps needed!
Pros: Automatic saving, convenient and efficient. Cons: Captures the entire screen.
4. Windows Key + Shift + S: The Snipping Tool's Power
This combination activates the built-in Snipping Tool, giving you more control over your screenshots. You can select a rectangular area, a freeform shape, a window, or the entire screen. The Snip & Sketch window appears, allowing you to annotate the screenshot before saving.
Pros: Offers precise selection options and editing capabilities. Cons: Slightly more complex than the simpler methods.
5. Game Bar (Windows Key + G): For Gamers and Beyond
The Xbox Game Bar (accessible with Windows key + G) is a powerful tool that allows you to record gameplay videos and capture screenshots while gaming. It's also surprisingly useful for other applications, offering features like screen recording and annotation.
Pros: Excellent for capturing dynamic content, includes video recording options. Cons: Primarily intended for gaming, the interface might feel less intuitive for other uses.
Where Are My Screenshots Saved?
The default location for screenshots depends on the method used:
- Print Screen (PrtScn) and Alt + Print Screen: These methods copy the screenshot to your clipboard; you must paste and save it manually within an image editor. The saved location depends on where you choose to save the image.
- Windows Key + Print Screen: Saved automatically to your "Pictures" folder, usually in a subfolder named "Screenshots".
- Windows Key + Shift + S (Snipping Tool): Saved to your clipboard by default; you have the option to save it manually within the Snip & Sketch app to a location of your choice.
- Game Bar (Windows Key + G): Saved to the location specified within the Game Bar settings. Check your Game Bar settings to find the exact location.
Conclusion: Mastering the Screenshot
Now you’re equipped with multiple strategies for capturing screenshots on Windows! Experiment with the different methods to find the ones that best suit your workflow. Remember to check your default save locations depending on your chosen method to easily find your captured images. Happy screenshotting!