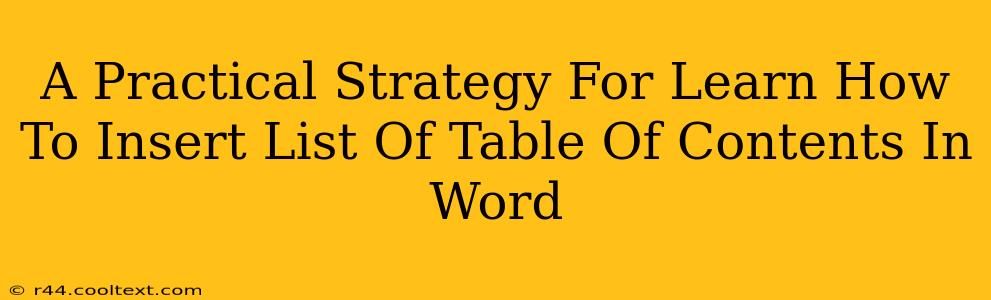Creating professional-looking documents often requires a well-structured Table of Contents (TOC). Knowing how to insert one efficiently in Microsoft Word is a crucial skill for anyone working with documents, from students to professionals. This guide provides a practical, step-by-step strategy to master this essential Word feature.
Preparing Your Document for a Table of Contents
Before you can insert a TOC, your document needs the proper formatting. This involves correctly styling your headings. Word uses these heading styles to automatically generate the TOC. This is the most important step and often where people run into trouble.
Using Heading Styles:
- Don't just bold your text: While bolding headings might look good, Word needs the heading styles to recognize them. These styles are pre-formatted in Word to help with consistent formatting and TOC creation.
- Apply Heading Styles correctly: Use the built-in heading styles (Heading 1, Heading 2, Heading 3, etc.) from the "Home" tab. Apply Heading 1 to your main chapter titles, Heading 2 to sub-sections within chapters, and so on. Consistent use is key!
- Hierarchical Structure: Maintain a logical hierarchy. Your main headings should be Heading 1, subheadings under them should be Heading 2, and further subdivisions should be Heading 3, and so forth. This creates a clear structure that's reflected in your TOC.
Inserting the Table of Contents
Once your headings are correctly styled, inserting the TOC is straightforward:
- Place your cursor: Position your cursor where you want the Table of Contents to appear in your document. This is usually at the beginning, after the title page.
- Access the "References" tab: Navigate to the "References" tab in the Word ribbon.
- Click "Table of Contents": You'll find a variety of pre-designed Table of Contents options to choose from. Select the style that best suits your document's appearance.
- Automatic Generation: Word will automatically generate the TOC based on the heading styles you've applied.
Updating Your Table of Contents
As you edit and revise your document, you'll need to update the TOC to reflect the changes. This is easily done:
- Right-click on the Table of Contents: A context menu will appear.
- Select "Update Field": Choose either "Update entire table" (to regenerate the entire TOC) or "Update page numbers only" (if you've only changed page numbers).
Troubleshooting Common Issues
- TOC is empty: Double-check that you've used the built-in heading styles correctly. Word relies on these styles to identify headings.
- Incorrect page numbers: Make sure your page numbering is correctly set up throughout the document.
- Headings not appearing in the TOC: Verify that you've applied the heading styles consistently and have not inadvertently used other formatting methods.
Keywords for SEO:
- Insert Table of Contents Word
- Word Table of Contents
- Create Table of Contents Word
- Table of Contents Word Tutorial
- How to make a Table of Contents in Word
- Word TOC
- Automatic Table of Contents Word
- Update Table of Contents Word
This comprehensive guide provides a practical strategy for creating and maintaining a Table of Contents in Microsoft Word. By following these steps and addressing potential issues, you can confidently create professional documents with clearly organized navigation. Remember consistent heading style application is the key to success!