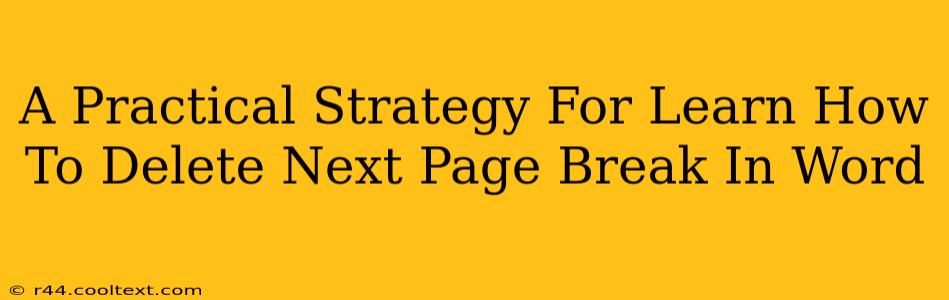Dealing with unwanted page breaks in Microsoft Word can be frustrating, especially when you're trying to finalize a document. This guide provides a practical, step-by-step strategy to efficiently remove those pesky next page breaks and regain control over your document's layout. We'll cover various scenarios and techniques to ensure you master this essential Word skill.
Understanding Next Page Breaks in Word
Before diving into deletion, let's understand what a next page break actually does. Unlike a regular line break, a next page break forces the text following it to begin on a new page. While useful for sectioning large documents, accidental or unwanted page breaks disrupt the flow and can make editing a nightmare.
Identifying the Culprit: Locating the Next Page Break
The first step in deleting a next page break is finding it. Word doesn't always visually highlight them, making them tricky to spot. Here's how to locate them:
- Visual Inspection: Carefully examine your document, paying close attention to the areas where unexpected page breaks occur. Look for any unusual spacing or abrupt transitions between pages.
- Show/Hide Paragraph Marks: Click the "Show/Hide" button (¶) on the Home tab. This reveals hidden formatting symbols, including the next page break symbol (a dotted line). This is the most reliable method for pinpointing the break.
Methods for Deleting Next Page Breaks in Word
Once you've identified the unwanted page break, you can delete it using these methods:
Method 1: Simple Deletion
With the Show/Hide paragraph marks enabled, the next page break will appear as a dotted line. Simply place your cursor immediately before the dotted line and press the "Delete" key. This is the quickest and most straightforward method.
Method 2: Using the Backspace Key
Alternatively, you can place your cursor immediately after the next page break symbol and press the "Backspace" key. This achieves the same result.
Method 3: Deleting the Entire Paragraph
If the page break is at the end of a paragraph, you can select the entire paragraph (including the page break symbol) and press the "Delete" key. This is useful when you want to remove both the paragraph and the unwanted page break.
Troubleshooting Common Issues
Even with these methods, you might encounter some challenges. Here are some common issues and their solutions:
- Page Break Remains After Deletion: Double-check that you've deleted the correct symbol. Sometimes, multiple page breaks might be unintentionally stacked.
- Accidental Deletion of Content: Always use the Show/Hide paragraph marks to ensure you're only deleting the page break and not other content.
Preventing Future Next Page Break Issues
Proactive measures can significantly reduce the occurrence of unwanted page breaks:
- Avoid excessive manual page breaks: Unless absolutely necessary, avoid inserting page breaks manually. Let Word handle the pagination automatically.
- Adjust paragraph spacing and formatting: Experiment with line spacing, font sizes, and margins to optimize text flow and prevent unnecessary page breaks.
- Use Styles consistently: Applying consistent styles helps maintain a uniform document structure, reducing the likelihood of formatting inconsistencies that lead to unwanted breaks.
By following this practical strategy, you can efficiently remove unwanted next page breaks from your Word documents, maintain a professional document appearance, and avoid frustrating layout issues. Remember, mastering these techniques will save you time and enhance your overall Word proficiency.