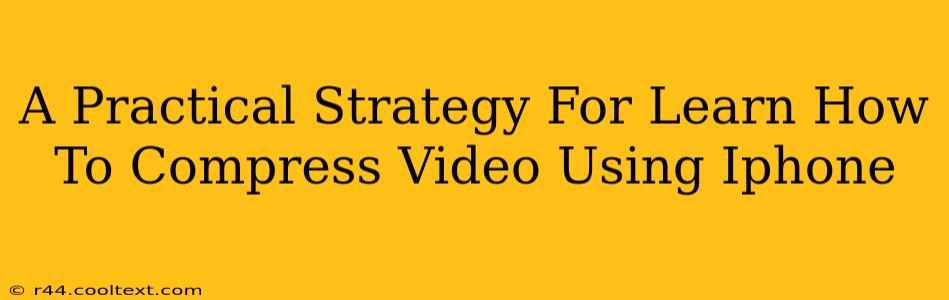Are you tired of bulky video files hogging your iPhone's storage? Do you need to share videos quickly but worry about upload times? Learning how to compress videos on your iPhone is a crucial skill in today's digital world. This guide provides a practical, step-by-step strategy to effectively reduce video file sizes without significantly impacting quality.
Understanding Video Compression: Why It Matters
Before diving into the how, let's understand the why. Video files are large because they contain a vast amount of data representing images and sound. Compression reduces this data, making the file smaller and easier to manage. This is crucial for:
- Faster Sharing: Smaller videos upload and download faster, improving your experience on social media, email, and messaging apps.
- Storage Optimization: Free up valuable space on your iPhone by shrinking your video library.
- Improved Email Delivery: Large video attachments often fail to send or get blocked. Compression ensures successful delivery.
- Bandwidth Savings: Streaming and downloading compressed videos consumes less bandwidth, saving you money on data plans.
Methods for Compressing Videos on Your iPhone
Several methods allow you to compress videos directly on your iPhone without needing additional apps or software. Let's explore the most effective:
1. Using the Built-in iOS Features (Mail App)
Believe it or not, the simplest way to compress a video is often the most effective. When you attach a video to an email using the iOS Mail app, the system automatically compresses the video to a more manageable size suitable for email delivery. This is a great quick fix for smaller videos.
Steps:
- Open the Mail app.
- Create a new email.
- Tap the paperclip icon to attach a video.
- Select your video.
- Send the email. The video will be compressed during the sending process.
2. Utilizing iMovie (Pre-installed Editing App)
Apple's iMovie is a powerful video editing app pre-installed on most iPhones. While primarily for editing, it also provides an indirect method of compression. Exporting your video at a lower resolution will result in a smaller file size.
Steps:
- Open iMovie and import your video.
- Create a new project.
- Edit your video (optional).
- Go to the Export settings.
- Choose a lower resolution (e.g., 720p instead of 1080p).
- Export the compressed video.
Note: Lowering the resolution will reduce the visual quality, so choose a balance between size and quality based on your needs.
3. Exploring Third-Party Apps (Consider Carefully)
The App Store offers numerous video compressor apps. While some are effective, be cautious. Read reviews carefully before installing, ensuring the app is reputable and doesn't contain malicious code or excessive advertisements. Many free apps often have limitations on compression strength or the number of videos you can process.
Choosing the Right Compression Method
The best method depends on your specific needs:
- For quick email sharing: Use the Mail app's built-in compression.
- For more control over resolution and quality: Use iMovie.
- For advanced compression options or batch processing: Explore reputable third-party apps.
Remember to always back up your original video before attempting any compression, just in case. Mastering video compression is a valuable skill that will keep your iPhone storage tidy and enhance your video sharing workflow.