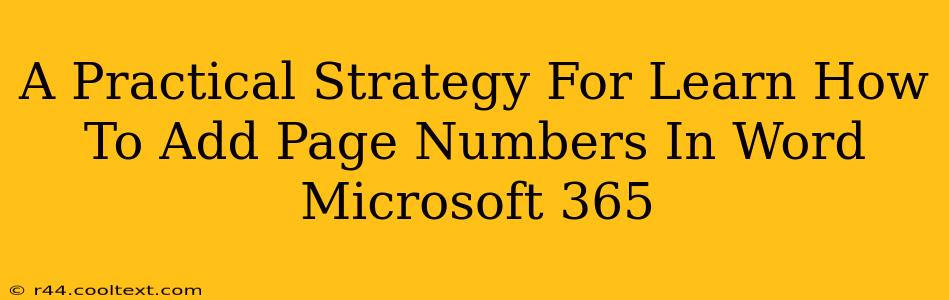Adding page numbers to your Microsoft Word documents is a fundamental skill, essential for any professional or academic document. This guide provides a practical, step-by-step strategy to master this task within Microsoft Word 365, ensuring your documents are polished and professional. We'll cover various page numbering styles and how to customize them to meet your specific needs.
Understanding Page Numbering Options in Microsoft Word 365
Microsoft Word 365 offers a flexible range of page numbering options. You can choose from different positions (top, bottom, inside, outside margins), orientations (horizontal, vertical), and starting numbers. Understanding these options is crucial for creating the perfect page numbering format for your document.
Key Features and Benefits of Page Numbering
- Professionalism: Page numbers instantly enhance the professional look and feel of your documents.
- Organization: They make navigation much easier, especially for longer documents.
- Clarity: They aid in referencing specific sections or pages within the document.
- Efficiency: Word's built-in tools make adding and customizing page numbers a straightforward process.
Step-by-Step Guide: Adding Page Numbers in Microsoft Word 365
Here's a clear, concise walkthrough to add page numbers to your Word document:
-
Open your Document: Begin by opening the Word document to which you want to add page numbers.
-
Access the "Insert" Tab: Locate and select the "Insert" tab in the ribbon at the top of the Word window.
-
Locate the Page Number Function: In the "Header & Footer" group, you'll find the "Page Number" button. Click the dropdown arrow next to it.
-
Choose your Page Number Location: A menu appears displaying various page number locations (top of page, bottom of page, etc.). Select your preferred position. Word will automatically insert the page numbers.
-
Customize Your Page Numbers (Optional): After inserting the page numbers, you can customize them further:
- Different First Page: If you don't want a page number on the first page (common for title pages), click the "Different First Page" checkbox in the "Header & Footer" section of the "Design" tab (which appears when you're editing the header/footer).
- Number Format: To change the number format (e.g., i, ii, iii for Roman numerals, or starting from a number other than 1), click the "Page Number" button again and choose a different format from the menu.
- Page Number Position: Fine-tune the page number's position by dragging it to your desired location within the header or footer.
-
Save Your Changes: Once you're satisfied, save your document to retain the page numbers.
Troubleshooting Common Issues
- Page Numbers Appearing on the Wrong Page: Double-check the "Different First Page" option if page numbers are appearing unexpectedly.
- Page Numbers Not Appearing: Ensure you are working within the header or footer section. If the header/footer area is locked, double-click the top or bottom margin of the page to unlock it.
- Page Numbers Not Updating Correctly: Sometimes, automatic page number updates can malfunction. Try closing and reopening the document or restarting Word.
Advanced Page Numbering Techniques
For more advanced users, Microsoft Word offers further customization options:
- Section Breaks: Using section breaks allows you to have different page numbering styles in different sections of your document (e.g., Roman numerals for the preface and Arabic numerals for the main body).
- Linking Headers and Footers: Linking headers and footers across sections ensures consistent styling throughout.
- Using Wildcards: For highly customized page numbering, explore the use of wildcards within the header/footer.
By following this comprehensive guide, you'll become proficient in adding page numbers to your Microsoft Word 365 documents, enhancing both their professional appeal and usability. Remember to practice and experiment with the various options to achieve the perfect page numbering format for your needs.