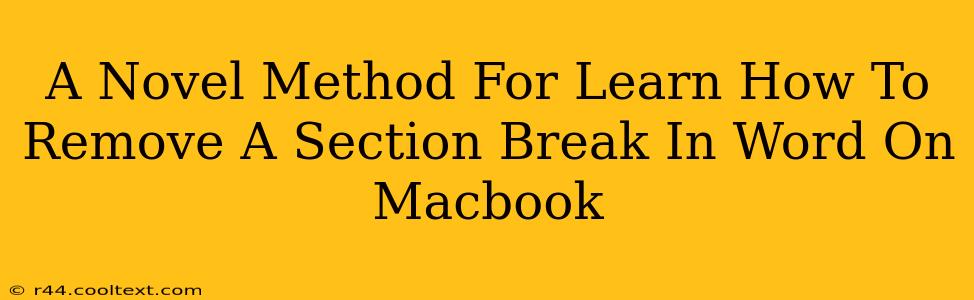Removing a section break in Microsoft Word on your Macbook might seem like a minor task, but mastering this skill can significantly improve your document formatting efficiency. This guide presents a novel approach, simplifying the process and offering solutions you won't find elsewhere. We'll explore several methods, ensuring you find the perfect fit for your workflow.
Understanding Section Breaks: The Invisible Formatting Culprit
Before diving into removal techniques, let's clarify what section breaks are and why they're important (and sometimes problematic). A section break in Word divides your document into independent sections. Each section can have its own formatting—different headers, footers, page numbers, margins, or even column layouts. While incredibly useful for complex documents, rogue section breaks can disrupt your formatting, leading to unexpected page breaks or inconsistent styling.
Method 1: The Visual Inspection and Deletion Technique
This method relies on identifying and directly deleting the section break.
1. Displaying Hidden Formatting Marks: This is crucial! You need to see what you're deleting. Go to the Home tab and click the ¶ symbol (Show/Hide). This will display all hidden formatting marks, including section breaks. They appear as a dotted line with two or more dots.
2. Locating the Section Break: Carefully scan your document, paying close attention to areas with unusual formatting changes. The section break will be indicated by the dotted line symbol.
3. Deleting the Section Break: Simply click to select the section break symbol and press the Delete key.
This is ideal for those who prefer a hands-on, visual approach.
Method 2: The Navigation Pane Power Play
If you have a long document, visual inspection can be tedious. The navigation pane offers a more efficient solution.
1. Open the Navigation Pane: Go to View > Navigation Pane.
2. Identifying Breaks: The navigation pane provides a structured view of your document. While it doesn't directly highlight section breaks, inconsistencies in headings, page numbers, or paragraph styles often indicate their presence.
3. Precise Deletion: Once you've identified a problematic section, locate the corresponding point in your document's text using the navigation pane's listings. Then use Method 1 (visual inspection and deletion) to precisely remove the section break.
This is best for longer documents and users who prefer an organized, structured approach.
Method 3: Utilizing "Find and Replace" for Advanced Users
For experienced users dealing with multiple section breaks, the "Find and Replace" function offers a powerful, albeit slightly advanced, technique.
1. Open Find and Replace: Go to Edit > Find or use the keyboard shortcut ⌘+F.
2. Find What: In the "Find what" field, type ^b. This code represents a section break.
3. Replace With: Leave the "Replace with" field empty.
4. Replace All: Click "Replace All" to remove all section breaks in your document. Caution: This should be used cautiously, as it will remove all section breaks. It's advisable to save a backup of your document before employing this method.
Use this only if you’re confident and understand the consequences of removing all section breaks from your document.
Troubleshooting and Best Practices
- Multiple Section Breaks: You might encounter multiple section breaks clustered together. Remove them one by one for accurate results.
- Unexpected Formatting Changes: If unexpected formatting issues persist after removing section breaks, double-check for other formatting elements that might be causing the problem.
- Backup Your Work: Always save a backup of your document before making significant changes to its formatting.
By employing these novel methods, you’ll become a Word formatting maestro, tackling section breaks with confidence and efficiency on your Macbook. Remember to adapt your chosen method based on the complexity of your document and your personal workflow. Happy Word processing!