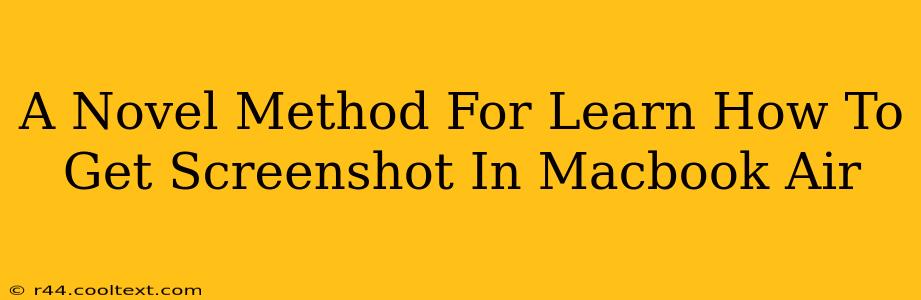Taking screenshots on your MacBook Air is a fundamental skill for anyone using Apple products. Whether you're capturing a witty conversation, a stunning image, or a troubleshooting error, knowing how to screenshot efficiently is crucial. While many methods exist, this guide presents a novel approach to mastering this essential function, focusing on understanding the why behind each method, making it stick in your memory.
Understanding Your Screenshot Options: Beyond the Basics
Most users know the basics: pressing Shift + Command + 3 for a full-screen screenshot or Shift + Command + 4 for a selection. But true mastery lies in understanding why these shortcuts work and how to adapt them to various situations. This isn't just about memorizing key combinations; it's about developing a screenshot workflow.
Method 1: The Classic Full-Screen Capture (Shift + Command + 3)
This is your go-to for grabbing the entire screen's contents. It's quick, efficient, and perfect for capturing web pages, documents, or anything displayed across your entire MacBook Air display. The image is automatically saved to your desktop. Why this works: This shortcut directly invokes the operating system's screenshot functionality, triggering a rapid capture and saving process.
Method 2: Selecting Your Screenshot (Shift + Command + 4)
This method offers precision. The cursor changes to a crosshair, allowing you to select the exact area you wish to capture. This is invaluable when you need a specific section of a webpage or a detail within a larger image. Why this works: This shortcut activates a selection tool integrated within the operating system, providing targeted screenshot capability. The image, again, automatically saves to your desktop.
Method 3: The Screenshot with Selection and Immediate Editing (Shift + Command + 4, then Spacebar)
This often overlooked method is a game changer! Press Shift + Command + 4, then hit the Spacebar. Your cursor will transform into a camera icon. Click on any window to capture a screenshot of just that window. This is incredibly useful for isolating specific applications or dialog boxes. Why this works: This leverages the same selection tool, but the spacebar activates a window-specific capture mode, streamlining workflow for targeted screenshots.
Method 4: Saving Screenshots Directly to a Specific Location
While screenshots default to your desktop, you can easily change this. After taking your screenshot (using any of the methods above), you'll see a thumbnail briefly appear in the corner of your screen. Click this thumbnail. A menu will pop up, allowing you to choose a different save location, copy the image to your clipboard, or even edit it immediately. Why this is important: Controlling where your screenshots are saved keeps your desktop organized and streamlines your workflow.
Mastering Your MacBook Air Screenshot Workflow
The key to mastering screenshots isn't just knowing the shortcuts, it's understanding their application in different contexts. Experiment with each method, finding the one that best suits your specific needs. Develop a workflow that integrates seamlessly into your daily use of your MacBook Air.
By understanding the why behind each method, you’re not just learning a skill; you're developing a deeper understanding of your operating system and how to utilize it effectively. This novel approach to learning will make screenshotting on your MacBook Air second nature, boosting your productivity and efficiency.