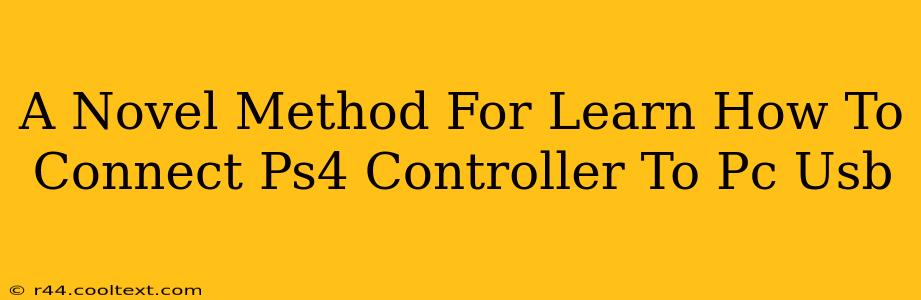Connecting your PlayStation 4 controller to your PC might seem daunting, but it's surprisingly straightforward. This guide offers a novel approach, ensuring a smooth and successful connection every time. We'll walk you through the process step-by-step, covering troubleshooting tips to address any potential issues you might encounter. Forget outdated methods; this is the best way to connect your PS4 controller to your PC using a USB cable.
Why Connect Your PS4 Controller to Your PC?
Before diving into the how-to, let's explore the why. Many PC gamers prefer the PS4 controller's ergonomic design and familiar button layout. Whether you're playing casual games or diving into competitive esports, a PS4 controller offers a comfortable and responsive gaming experience. Its compatibility with various PC games makes it a versatile choice for a broad range of players.
The Necessary Tools: What You'll Need
Before we begin, ensure you have the following items:
- A PS4 Controller: This seems obvious, but it's the most crucial element! Make sure it's charged.
- A USB Cable: A standard micro-USB cable is needed. The one that came with your PS4 controller will work perfectly.
- A PC: Running Windows 7 or later.
- (Optional) DS4Windows: This software enhances the functionality of the PS4 controller on your PC. We'll discuss its benefits later.
Step-by-Step Guide: Connecting Your PS4 Controller
-
Plug and Play (Sometimes!): The simplest method is a direct connection. Connect your PS4 controller to your PC using the USB cable. Windows will usually detect the controller automatically. If your games recognize the controller, congratulations! You're done. However, this isn't always the case.
-
Introducing DS4Windows: The Enhanced Connection: For a more reliable and feature-rich connection, DS4Windows is your best friend. Download the software from a reputable source. Important Note: Always download software from official or trusted sites to avoid malware.
-
Installing DS4Windows: Install the software following the on-screen instructions. This is generally a straightforward process.
-
Connecting Your PS4 Controller with DS4Windows: After installation, run DS4Windows. Connect your PS4 controller via USB. The software should automatically detect your controller. You might need to press the PS button on your controller to initiate the connection.
-
Configuration (Optional): DS4Windows offers extensive customization options, allowing you to adjust button mapping, controller sensitivity, and more. Explore the settings to tailor the experience to your preferences.
Troubleshooting Common Connection Problems
-
Controller Not Detected: Ensure your USB cable is functioning correctly by trying it with another device. Also, check that the USB port on your PC is working properly. Restarting your PC can often resolve minor connection issues.
-
Game Doesn't Recognize the Controller: Make sure the game supports PS4 controllers. Some games require specific configurations or in-game settings to recognize the controller. Consult the game's documentation or online resources for assistance.
-
DS4Windows Issues: If you're using DS4Windows and encounter problems, consult the software's support documentation or community forums for troubleshooting tips.
Beyond the Basics: Maximizing Your PS4 Controller Experience
Once you have a successful connection, explore the possibilities. DS4Windows unlocks extra features like rumble support, gyro functionality, and customized button mapping. You can even use your PS4 controller for emulated games, significantly improving the gaming experience.
This guide provides a comprehensive approach to connecting your PS4 controller to your PC. By following these steps and utilizing DS4Windows, you'll enjoy seamless gaming on your PC. Remember to share this guide with your fellow gamers!