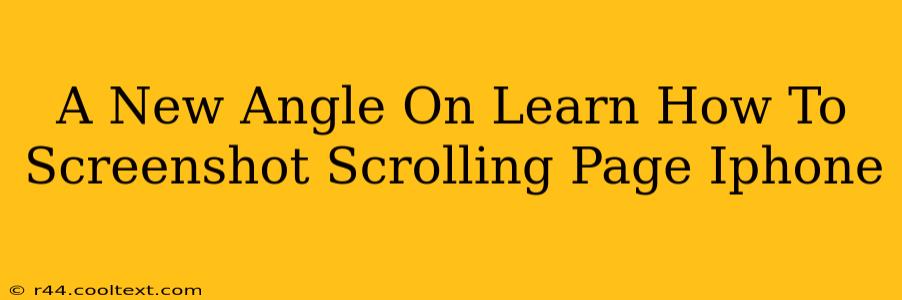Taking a screenshot of a single screen on your iPhone is easy. But what about those long webpages, articles, or documents that extend beyond a single view? Capturing the entire scrolling page can seem tricky, but it's actually quite manageable with a few simple techniques. This guide offers a fresh perspective on how to screenshot scrolling pages on your iPhone, ensuring you capture all the important information.
Beyond the Standard Screenshot: Introducing Scrolling Screenshot Solutions
The standard iPhone screenshot method (pressing the power button and volume up button simultaneously) only captures what's currently visible on the screen. For longer content, you need a different approach. Luckily, iOS provides built-in solutions, and third-party apps offer even more features.
Method 1: Using the Built-in Screenshot Feature (for shorter pages)
For pages that aren't excessively long, a combination of standard screenshots and image stitching can work surprisingly well.
- Take Multiple Screenshots: Scroll down the page, capturing several screenshots that overlap slightly. This overlap ensures a smooth transition when combining the images.
- Combine Screenshots: Use a photo editing app (like the built-in Photos app or a dedicated editing app like Adobe Lightroom or Snapseed) to combine these screenshots. Most editors offer a "stitch" or "panorama" feature. This may require some manual alignment, but the result is a single image of the entire scrolling page.
Pros: Simple, uses built-in tools. Cons: Time-consuming for very long pages, requires manual editing.
Method 2: Leveraging iOS's Markup Feature (for improved efficiency)
While not a dedicated scrolling screenshot function, iOS's markup tools can be used to piece together multiple screenshots more efficiently. After taking overlapping screenshots, use the Markup feature in the Photos app to annotate and connect the images directly, reducing the need for a dedicated image stitching tool.
Pros: Streamlines editing compared to independent stitching. Cons: Still requires multiple screenshots, less efficient for extremely long pages.
Method 3: Exploring Third-Party Apps (for seamless scrolling screenshots)
Several apps specialize in capturing scrolling screenshots. These apps automate the process, eliminating the need for multiple screenshots and manual editing. These apps often include additional features like image enhancement and sharing options. Researching apps in the App Store dedicated to "scrolling screenshots" will reveal several excellent options.
Pros: Automated process, often provides additional features. Cons: Requires downloading a third-party app.
Choosing the Right Method for Your Needs
The best method for capturing scrolling screenshots on your iPhone depends on the length of the page and your comfort level with different tools.
- Short Pages: The built-in screenshot method with subsequent stitching will suffice.
- Medium-Length Pages: Using iOS's Markup feature to combine screenshots provides a more streamlined workflow.
- Long Pages: A dedicated third-party scrolling screenshot app is the most efficient solution.
Optimizing Your Scrolling Screenshot Workflow
Regardless of the method you choose, remember these tips for a smoother experience:
- Stable Internet Connection: Ensure a strong internet connection to prevent delays during scrolling.
- Clean Background: Minimize distractions in the background to keep your screenshots clean and easy to read.
- Image Quality: Choose the highest quality settings available in your chosen app to ensure your screenshot is crisp and clear.
Mastering the art of scrolling screenshots unlocks a world of possibilities for capturing and sharing important information from your iPhone. By understanding the various methods available, you can select the most efficient technique for your specific needs. So, go ahead and capture that entire webpage, article, or document – easily and effectively!