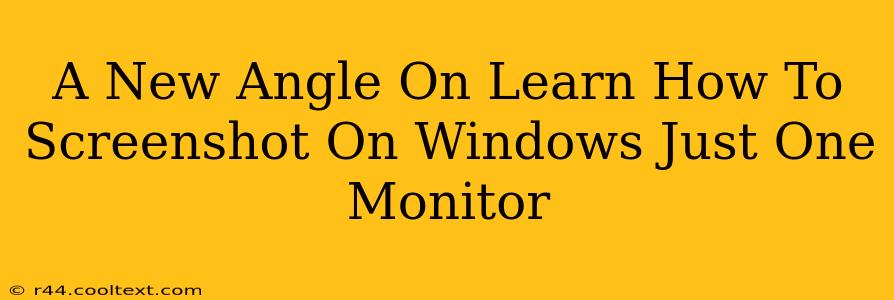Taking screenshots is a fundamental computer skill, vital for everything from documenting software bugs to sharing funny memes. While many know the basics, mastering screenshot techniques on a single monitor Windows setup can significantly boost your productivity. This guide offers a fresh perspective, moving beyond the standard Print Screen key and exploring advanced methods for capturing exactly what you need.
Beyond the Basics: Mastering Windows Screenshot Shortcuts
The ubiquitous Print Screen (PrtScn) key is your starting point, but it's just the beginning. Let's explore some variations to refine your screenshot workflow:
-
Alt + Print Screen: This combination captures only the active window, perfect for grabbing a specific application without surrounding clutter. This is extremely useful for creating clean tutorials or documenting specific program errors. -
Windows Key + Print Screen: This shortcut saves a screenshot directly to your Pictures folder, conveniently bypassing the clipboard. This is a time-saver for quickly capturing images without further steps. It's ideal for rapidly documenting many things. -
Windows Key + Shift + S: This opens the snipping tool directly, allowing you to select a rectangular, freeform, window, or full-screen area. This offers unparalleled control over the precise area you want to capture. It is a powerful tool for detailed screenshots.
Advanced Screenshot Techniques for Windows
Let's delve into more sophisticated screenshot methods that elevate your image capturing abilities:
Using the Snipping Tool
The built-in Snipping Tool provides exceptional flexibility. You can delay the screenshot capture, allowing time to position your cursor precisely. This is invaluable for capturing dynamic content or menus. The tool offers options to save your screenshots in various formats, including PNG, GIF and JPG.
The Game Bar: Perfect for Gaming Screenshots
For gamers, the Xbox Game Bar (Windows Key + G) offers a quick and efficient way to capture gameplay. It allows for recording video clips and capturing screenshots with minimal disruption to your gaming session. This is a must-know for streamers and content creators.
Third-Party Screenshot Tools: Expanding Your Options
While Windows offers robust built-in options, numerous third-party tools provide even more advanced features. Some offer advanced editing capabilities, annotations, and scrolling screenshots for capturing long web pages. Researching these tools can greatly enhance your workflow, especially for specific tasks.
Optimizing Your Screenshot Workflow
Regardless of your chosen method, organizing your screenshots is crucial. Create a dedicated folder for your screenshots to maintain clarity and efficiency. This improves your workflow and aids in the long-term management of the captured images.
Conclusion: Screenshot Mastery on a Single Monitor
Mastering screenshot techniques on your single-monitor Windows setup is all about choosing the right tool for the job. By utilizing the keyboard shortcuts, the Snipping Tool, and potentially a third-party application, you can dramatically increase your efficiency and create cleaner, more targeted screenshots. Remember to experiment and find the workflow that best suits your individual needs.