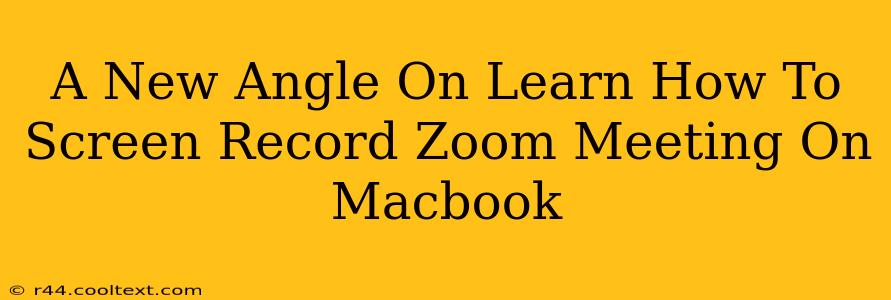So, you need to record a Zoom meeting on your Macbook? Whether it's for capturing a crucial lecture, preserving a team brainstorming session, or archiving important client presentations, knowing how to screen record Zoom meetings is a valuable skill. This guide provides a fresh perspective, offering multiple methods and troubleshooting tips to ensure you always get the perfect recording.
Why Screen Record Zoom Meetings?
There are numerous reasons why you might want to record a Zoom meeting on your Macbook. Here are a few key scenarios:
- Educational Purposes: Students can record lectures to review material later, ensuring they don't miss any key information.
- Team Collaboration: Recording meetings allows team members who couldn't attend to catch up, improving communication and efficiency.
- Client Presentations: Archiving client presentations offers a valuable record for future reference and ensures everyone has access to the information.
- Personal Use: Record webinars or online events to watch at your convenience.
Method 1: Using QuickTime Player (Built-in Solution)
QuickTime Player, a pre-installed application on all MacBooks, offers a simple and effective way to screen record Zoom meetings. Here’s how:
- Open QuickTime Player: Find it in your Applications folder.
- Start Recording: Go to
File > New Screen Recording. - Select Recording Area: Choose whether to record the entire screen or just a specific portion (ideal for focusing on the Zoom window). You can also select whether to record the microphone audio.
- Start Your Zoom Meeting: Begin your meeting and ensure your audio and video are set up correctly.
- Stop Recording: Once the meeting concludes, click the stop button in the menu bar.
- Save Your Recording: QuickTime Player will prompt you to save your recording as a .mov file. Choose a location and filename.
Pro-Tip: For clearer audio, consider using an external microphone.
Method 2: Leveraging Zoom's Built-in Recording Feature
Zoom itself provides a straightforward recording feature. This method is particularly useful as it handles the audio and video seamlessly within the Zoom environment.
- Start Your Zoom Meeting: Initiate your meeting as usual.
- Access Recording Options: During the meeting, click the "Record" button located in the meeting controls.
- Choose Recording Type: Select either "Record on this computer" to save the recording locally, or "Record to the Cloud" to save it to your Zoom cloud storage.
- Stop Recording: Once the meeting ends, click the "Stop Recording" button. Zoom will automatically save your recording.
Important Note: Check your Zoom settings to ensure you have the permission to record meetings. Additionally, inform participants that the meeting is being recorded.
Method 3: Using Third-Party Screen Recording Software (Advanced Options)
For more advanced features like editing capabilities or specific format options, consider using third-party screen recording software like OBS Studio (free and open-source) or ScreenFlow (paid). These applications usually offer greater control over your recordings. Research these options to find the best fit for your needs and technical skills.
Troubleshooting Tips
- Poor Audio Quality: Ensure your microphone is properly configured and not muted. Consider using an external microphone for better sound.
- Low Video Quality: Check your internet connection and video settings in Zoom.
- Recording Errors: Restart your computer and ensure your screen recording software is up to date.
Conclusion: Mastering Macbook Zoom Meeting Recording
Whether you choose QuickTime Player, Zoom's built-in recorder, or a third-party solution, recording Zoom meetings on your Macbook is achievable and straightforward. By understanding the different methods and troubleshooting potential issues, you'll be well-equipped to capture and preserve important meetings with ease. Remember to always respect the privacy of participants and obtain consent before recording. This comprehensive guide ensures you're ready to record your next Zoom meeting like a pro!