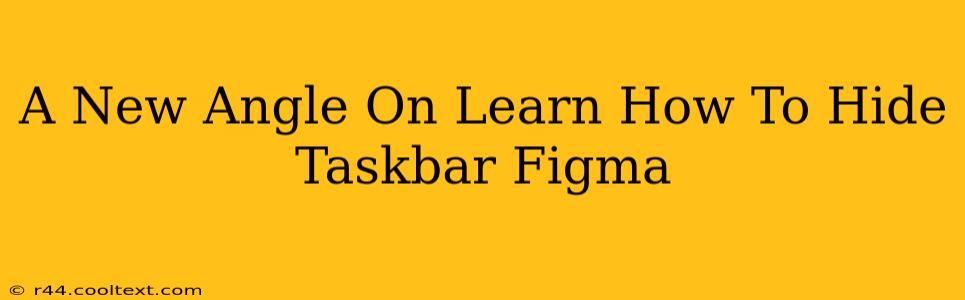Figma, the collaborative interface design tool, offers a streamlined workflow. But sometimes, that workflow can be hampered by distractions, like the taskbar. This article presents a fresh perspective on how to effectively hide the taskbar in Figma, maximizing your screen real estate and boosting your design productivity. We'll explore several methods, focusing on the nuances of each approach to help you choose the best solution for your needs.
Why Hide the Taskbar in Figma?
Before diving into the "how," let's address the "why." Hiding the taskbar in Figma offers several key advantages:
-
Increased Screen Real Estate: The taskbar, while functional, consumes valuable screen space. Hiding it gives you more room to work on your designs, especially crucial when dealing with complex projects or high-resolution screens. This translates directly to improved efficiency and a more immersive design experience.
-
Reduced Distractions: A cluttered screen can be a significant distraction. By minimizing visual clutter, hiding the taskbar allows for greater focus and concentration on your design work, leading to better creative output and fewer errors.
-
Improved Workflow: A cleaner workspace directly improves your workflow. The lack of visual distractions can lead to a more streamlined and efficient design process.
Methods for Hiding the Taskbar in Figma (It's Not Directly in Figma!)
Important Note: There's no in-built Figma function to hide the operating system's taskbar. The methods below focus on manipulating your operating system's settings. The specific steps will vary slightly depending on whether you're using Windows or macOS.
Hiding the Taskbar on Windows
-
Using the Taskbar Settings: This is the most straightforward method. Right-click on an empty area of your taskbar. Select "Taskbar settings." Here you can choose to either "Automatically hide the taskbar in desktop mode" or "Automatically hide the taskbar in desktop mode and tablet mode."
-
Using Keyboard Shortcuts: For a quicker toggle, learn the keyboard shortcut. Usually, it involves pressing the Windows key + Up Arrow key. Experiment to find the best method for you.
-
Third-Party Taskbar Managers: Several third-party applications offer advanced taskbar customization options. These can provide granular control over the taskbar's appearance and behavior, going beyond the basic settings. Research options carefully before installing any third-party software.
Hiding the Taskbar on macOS
-
Using Mission Control: On macOS, the equivalent of minimizing the taskbar is using Mission Control (accessed via a swipe gesture or by clicking the Mission Control icon in the Dock). This allows for a full-screen view of your Figma project.
-
Using Full-Screen Mode: Alternatively, you can use the full-screen mode for Figma itself. This hides all other applications and focuses entirely on your design workspace within Figma.
Optimizing Your Figma Workspace Beyond Taskbar Hiding
While hiding the taskbar enhances your Figma experience, other optimization techniques can further boost your productivity:
-
Customizing Your Figma Interface: Explore Figma's interface customization options to arrange panels, toolbars, and plugins for maximum efficiency.
-
Using Keyboard Shortcuts: Master Figma's keyboard shortcuts to accelerate your workflow and avoid relying on mouse clicks.
-
Employing Plugins: Figma's plugin ecosystem offers countless tools to streamline your design process. Experiment to find plugins that align with your specific needs and workflow.
Conclusion: A More Efficient Figma Workflow
By implementing these techniques, you'll achieve a significantly cleaner and more efficient Figma workspace. Remember to experiment with different methods to find what works best for your specific needs and preferences. The goal is to create a seamless design experience, free from distractions, allowing you to focus on the creative aspects of your work.