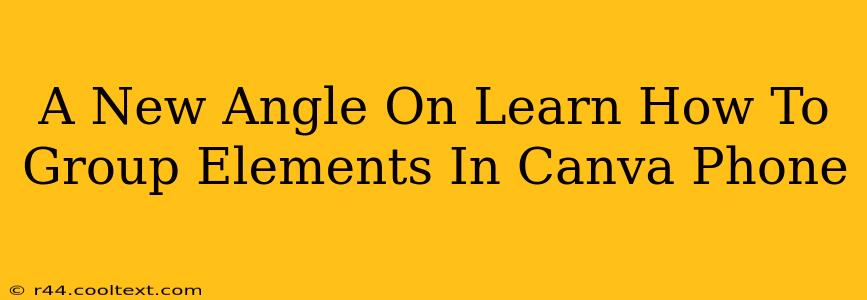Canva is a powerful design tool, and its mobile app lets you create stunning visuals on the go. But mastering its features, especially grouping elements, can feel tricky at first. This post offers a fresh perspective on grouping in Canva's mobile app, helping you streamline your workflow and unlock your design potential.
Why Group Elements in Canva Mobile?
Before diving into the how, let's understand the why. Grouping elements in Canva isn't just a neat trick; it's a fundamental skill for efficient design. Here's why it's crucial:
-
Simplified Editing: Instead of individually selecting multiple elements, grouping allows you to move, resize, or duplicate them all at once. This dramatically speeds up your design process, saving you valuable time and effort. Imagine trying to resize 10 individual icons – tedious, right? Grouping makes it a breeze.
-
Organized Design: Grouping helps maintain order and clarity in your projects, particularly those with many elements. This is especially important for complex designs where losing track of individual components can be frustrating. Think of it as keeping your design workspace tidy – much easier to navigate!
-
Improved Workflow: By grouping related elements, you can create modular designs. This means you can easily reuse and rearrange grouped components, making the design process more efficient and less repetitive. Great for creating consistent branding across multiple projects.
Step-by-Step Guide: Mastering Grouping on Canva Mobile
Here’s a clear, step-by-step guide to master grouping on your Canva mobile app:
-
Select Your Elements: Tap and hold the first element you want to group. As you hold it, other elements will highlight. Tap on each additional element you want to include in your group.
-
Group Them Together: Once all the desired elements are selected, look for the grouping icon. It usually looks like a square with several smaller squares inside. Tap this icon.
-
Verify the Group: You'll know your elements are grouped when they act as a single unit. Try moving or resizing – they should all move and resize together.
-
Ungrouping (If Needed): To ungroup elements, simply select the group, and look for the "Ungroup" option – often represented by a broken square icon or similar. Tap to separate the elements.
Tips and Tricks for Effective Grouping
-
Strategic Grouping: Don't just group randomly. Group elements that logically belong together, such as text and its associated image, or elements that form a single design component.
-
Layer Order: Pay attention to the layering of your elements before grouping. Grouping doesn't change the layer order, so make sure elements are positioned correctly beforehand.
-
Experiment and Practice: The best way to master grouping is to practice. Experiment with different combinations of elements to see how grouping affects your workflow.
Conclusion: Unlock Your Canva Mobile Potential
Mastering grouping in Canva's mobile app is a game-changer for design efficiency. By following these simple steps and adopting these helpful tips, you'll unlock a smoother, more organized, and ultimately more creative design workflow. Start experimenting today and watch your mobile designs flourish!