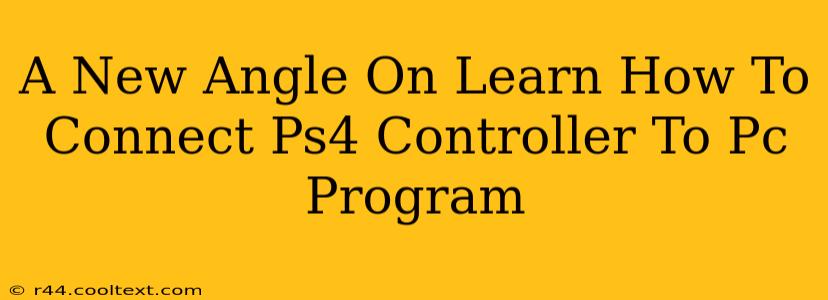Want to play your favorite PC games with the comfort and familiarity of a PS4 controller? You're not alone! Many gamers prefer the PS4 DualShock 4's ergonomics and button layout. This guide offers a fresh perspective on connecting your PS4 controller to your PC, focusing on troubleshooting common issues and exploring different connection methods.
Why Use a PS4 Controller on PC?
Before diving into the how-to, let's quickly address why you might want to use a PS4 controller on your PC. The DualShock 4 offers several advantages:
- Ergonomics: Many gamers find the PS4 controller more comfortable for extended gaming sessions than standard PC controllers.
- Familiarity: If you're a PlayStation veteran, using a familiar controller can enhance your gaming experience and reduce the learning curve for new games.
- Specific Game Support: Some PC games offer native support for PS4 controllers, providing optimal button mapping and functionality.
Connecting Your PS4 Controller: The Methods
There are primarily two ways to connect your PS4 controller to your PC:
1. Using a USB Cable: The Simple Solution
This is the easiest method, perfect for beginners. Simply connect your PS4 controller to your PC using the included USB cable. Windows should automatically recognize the controller and install the necessary drivers.
- Troubleshooting Tip: If Windows doesn't automatically recognize your controller, try restarting your PC or checking your device manager for any errors. You might need to update your drivers manually.
2. Wireless Connection via Bluetooth: Freedom of Movement
For a wireless experience, you'll need to enable Bluetooth on your PC and pair your PS4 controller. Here's a step-by-step guide:
- Put your PS4 controller into pairing mode: Hold down the PS button and the Share button simultaneously until the light bar begins to flash.
- Enable Bluetooth on your PC: This process varies depending on your operating system. Search for "Bluetooth settings" in your Windows search bar.
- Add a Bluetooth device: In your Bluetooth settings, select "Add a Bluetooth device" and follow the on-screen instructions. Your PS4 controller should appear in the list of available devices.
- Select your controller and pair it: Once paired, the light bar on your controller should stop flashing and remain solid.
- Troubleshooting Tip: If you encounter pairing issues, ensure your Bluetooth adapter is functioning correctly and try restarting both your PC and your controller.
Beyond the Basics: Optimizing Your Experience
Once connected, you might need to configure your controller settings within individual games or through third-party software like Steam Input. Steam Input, in particular, allows for extensive customization and remapping of buttons to fit your preferences.
Frequently Asked Questions (FAQs)
- Q: My PS4 controller isn't working. What should I do? A: Check your USB cable connection (wired) or Bluetooth pairing (wireless). Ensure your drivers are up-to-date and restart your PC and controller.
- Q: Can I use a PS5 controller on my PC? A: Yes, the PS5 DualSense controller also works on PC, but may require additional software for optimal functionality.
- Q: What about DS4Windows? A: DS4Windows is a popular third-party application that helps enhance PS4 controller functionality on PC. However, be cautious when using third-party software and only download it from trusted sources.
This comprehensive guide provides a new perspective on connecting your PS4 controller to your PC. By following these steps and troubleshooting tips, you can enjoy your favorite games with the comfort and convenience of your preferred controller. Remember to always consult the official documentation for your specific hardware and software for the most accurate information.