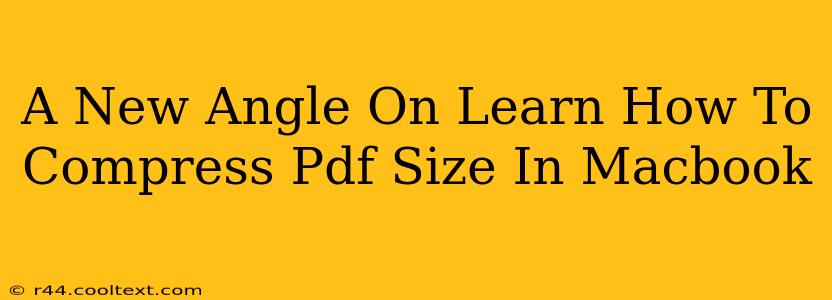Reducing the file size of your PDFs is crucial for faster email delivery, easier online sharing, and efficient storage. If you're a Macbook user wrestling with oversized PDFs, this guide offers a fresh perspective on compression techniques, moving beyond the usual methods to achieve optimal results.
Why Compress PDF Files?
Before diving into the how, let's understand the why. Large PDF files can cause significant inconveniences:
- Slow Email Delivery: Massive PDFs clog inboxes and frustrate recipients waiting for attachments.
- Difficult Online Sharing: Uploading and downloading large files consumes significant time and bandwidth. Platforms like Dropbox, Google Drive, and even email servers have upload size limits.
- Storage Issues: Bulky PDF files quickly eat up valuable hard drive space, impacting your Macbook's performance.
- Printing Costs: Larger file sizes often translate to increased printing costs, especially for high-volume printing.
Beyond the Basics: Effective PDF Compression Techniques for Macbook
Most users are familiar with the "Save As" option and choosing a smaller file size. However, that often isn't enough for truly substantial compression. Let's explore more advanced, effective strategies:
1. Utilizing Preview's Built-in Compression:
Macbook's built-in Preview app offers a surprisingly effective way to compress PDFs.
- Open your PDF in Preview.
- Select "File" > "Export".
- Choose "Quartz Filter" and select "Reduce File Size".
- Save your compressed PDF.
This simple method often yields noticeable reductions without significant quality loss, especially for PDFs with many images.
2. Leveraging Third-Party Applications:
While Preview is a good starting point, dedicated PDF compression tools offer more granular control and frequently better compression ratios. Many excellent free and paid options are available on the Mac App Store. Research options to find one that suits your needs and budget. Look for features such as:
- Adjustable Compression Levels: Allowing you to balance file size and quality.
- Image Optimization: Specifically reducing the size of images embedded within the PDF.
- Batch Processing: Enabling the compression of multiple PDFs simultaneously.
3. Optimizing Your PDF Before Creation:
The most effective compression begins before creating the PDF. Consider these preemptive steps:
- High-Resolution Image Reduction: If you're scanning documents or incorporating images, reduce the resolution before creating the PDF. High-resolution images significantly inflate file size. Aim for a resolution appropriate for your intended use (e.g., 300 DPI for print, 150 DPI for online viewing).
- Vector Graphics: Utilize vector graphics (like SVGs) whenever possible. Unlike raster images (JPEGs, PNGs), vector graphics maintain their quality regardless of size, resulting in smaller file sizes.
- Text Compression: If the PDF contains only text, consider using a lighter-weight text-based format before converting to PDF (though this may limit formatting options).
4. Choosing the Right File Format:
While PDFs are ubiquitous, other formats may be more suitable depending on your needs. If your PDF contains only text, a simple .txt file could offer drastic size reduction. For images, JPEGs generally produce smaller files than PNGs.
Choosing the Best Method for You:
The ideal PDF compression method depends on your specific needs and the content of your PDF. Experiment with the different techniques above to find what works best. Start with Preview's built-in features for a quick and easy solution. If you need more aggressive compression or advanced features, consider exploring third-party apps. And remember, optimizing your PDF before creation is the most impactful step of all.
Keywords: compress PDF, PDF compression, Macbook, reduce PDF size, PDF optimization, smaller PDF files, compress PDF Mac, optimize PDF, reduce file size, PDF compression software, PDF compression techniques, Preview PDF compression.