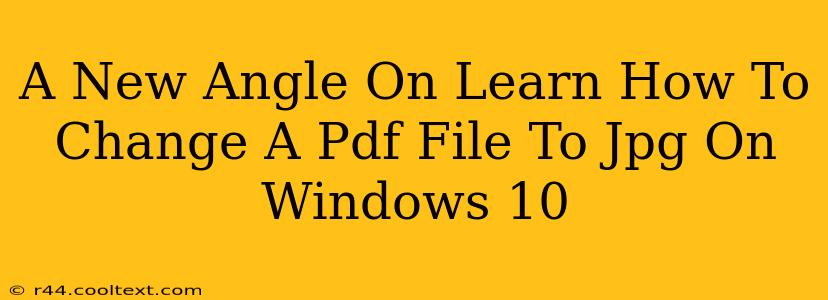Converting PDF files to JPGs is a common task, especially when you need to share images from a document or simply want a more universally compatible format. While there are numerous online converters, sometimes you need a solution right on your Windows 10 machine. This guide offers a fresh perspective on achieving this conversion efficiently and effectively.
Why Convert PDF to JPG on Windows 10?
Before diving into the how, let's understand the why. Many reasons exist for wanting to convert PDF to JPG on Windows 10:
- Image Sharing: PDFs are great for document preservation, but JPGs are ideal for easy sharing on social media, email, or messaging apps. A single image, extracted as a JPG, is often simpler to share than an entire PDF.
- Compatibility: JPGs boast broad compatibility across various devices and software, unlike PDFs which sometimes require specific viewers.
- Editing Flexibility: While editing PDFs can be complex, editing JPGs is straightforward using various image editing software. This is particularly useful if you only need to modify a specific part of a PDF document.
- Reducing File Size: Depending on the complexity of the PDF, converting to JPG can significantly reduce the file size, making it easier to send and store.
Methods to Convert PDF to JPG on Windows 10
Several methods allow you to convert your PDF files to JPG images directly on your Windows 10 PC. We’ll explore two popular options: using built-in Windows features and leveraging free third-party software.
Method 1: Using the Windows Snipping Tool (for Single Pages)
The Windows Snipping Tool offers a simple solution for converting single PDF pages to JPG. It's not ideal for large documents, but it's quick and readily available:
- Open your PDF: Use your preferred PDF reader (like Adobe Acrobat Reader, or even the built-in Windows viewer).
- Open the Snipping Tool: Search for "Snipping Tool" in the Windows search bar.
- Capture the Page: Choose the "Rectangular Snip" option, select the desired area of the PDF page, and release the mouse. This captures the area as an image.
- Save as JPG: Use the save option in the Snipping Tool to save the image as a JPG file.
Limitations: This method is best suited for individual page conversions, not for entire documents. It requires manual snipping of each page.
Method 2: Utilizing Free Third-Party Software (for Multiple Pages)
For converting multiple pages or entire PDF documents, a dedicated free PDF to JPG converter offers a much more efficient workflow. Several reliable options are available with a quick online search; ensure the software is from a reputable source before downloading.
Key Features to Look For:
- Batch Conversion: The ability to convert multiple PDF pages simultaneously.
- Image Quality Options: Control over the resolution and compression of the resulting JPGs.
- User-Friendly Interface: An intuitive interface makes the process easy for everyone.
Optimizing Your Workflow for Efficient Conversion
Regardless of the method you choose, optimizing your workflow is key. Consider these tips:
- Organize your PDFs: Before starting, organize your PDF files into folders for easier access and management. This also streamlines the conversion process and prevents accidental conversion of unwanted documents.
- Batch Processing (if applicable): If using software that allows batch processing, leverage this feature to significantly reduce the time it takes to convert large PDF files.
- Name your JPGs clearly: Use descriptive file names that reflect the content of the converted image for easy identification later.
By following these steps and choosing the method that best suits your needs, you can easily and efficiently convert your PDF files to JPGs on your Windows 10 computer. Remember to always download software from trusted sources to ensure your system's security.