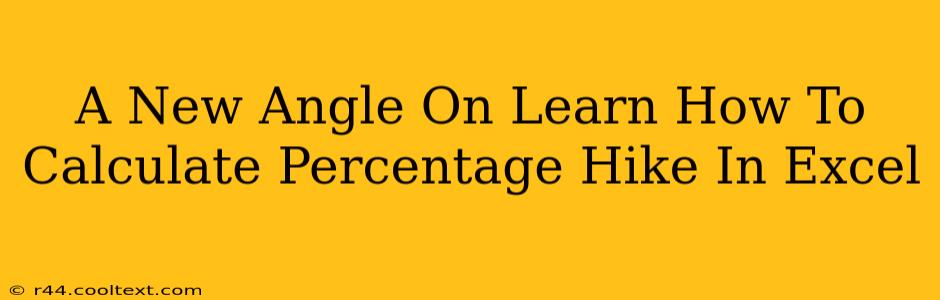Calculating percentage increases in Excel is a fundamental skill for anyone working with data. Whether you're analyzing sales figures, tracking project progress, or managing budgets, understanding how to efficiently calculate percentage hikes is crucial. This post will provide you with a fresh perspective on this common task, offering practical examples and advanced techniques to streamline your workflow.
Understanding the Basics: Percentage Hike Formula
At its core, calculating a percentage hike involves determining the difference between two values and expressing that difference as a percentage of the original value. The basic formula is:
[(New Value - Old Value) / Old Value] * 100%
Let's say your sales increased from $10,000 to $12,000. Using the formula:
[(12000 - 10000) / 10000] * 100% = 20%
Your sales experienced a 20% increase.
Excel Functions for Effortless Calculations
While the manual calculation works, Excel offers powerful functions to automate this process, saving you time and reducing errors. Here are two key functions:
1. Using the =(New Value - Old Value)/Old Value formula directly in Excel
This is the most straightforward approach. Simply input your new and old values into adjacent cells (e.g., A1 and B1), then enter the formula =(A1-B1)/B1 into another cell. Format the result as a percentage to display the percentage hike.
2. Leveraging the PERCENTILE.INC function for more complex scenarios
For more complex data sets or when dealing with percentiles, the PERCENTILE.INC function can be invaluable. This function calculates the k-th percentile of a data set, providing a deeper understanding of percentage changes within a larger range of values.
Practical Applications and Advanced Techniques
Let's explore how to apply these techniques in real-world scenarios:
Tracking Salary Increases:
Imagine you need to calculate the percentage increase in employee salaries. You can easily input the old and new salaries in separate columns and apply the basic formula or the direct formula method in Excel to generate a column showing the percentage hike for each employee.
Analyzing Sales Growth Over Time:
For tracking sales growth, use a similar approach. Input your monthly or quarterly sales data, then use the formula to calculate the percentage change from one period to the next. This allows you to visually represent sales growth trends over time using charts and graphs in Excel.
Handling Negative Percentage Changes (Decreases):
The formula will automatically handle negative percentage changes (decreases). A negative result simply indicates a decrease rather than an increase.
Boosting Your Excel Skills for Data Analysis
Mastering percentage hike calculations in Excel is a cornerstone of effective data analysis. By understanding the fundamental formulas and leveraging Excel's built-in functions, you can streamline your workflow and gain valuable insights from your data. Continuously exploring new techniques and functions will further enhance your Excel proficiency and allow you to tackle more complex data analysis tasks with confidence.
Keywords:
Percentage hike, Excel, percentage increase, calculate percentage, data analysis, Excel formulas, percentage change, sales growth, salary increase, PERCENTILE.INC, Excel tutorial, data analysis tutorial.