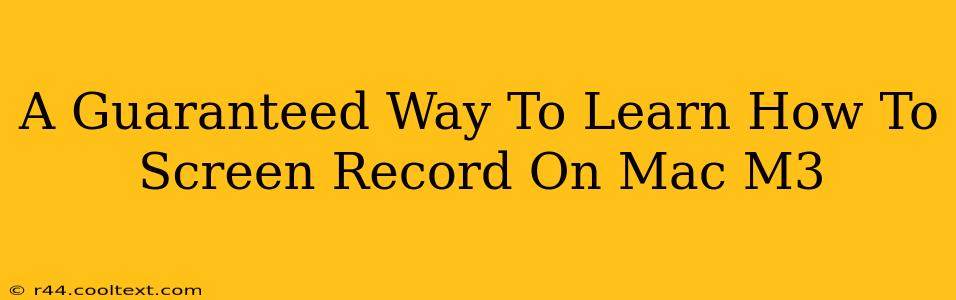The new Mac M3 chip boasts incredible performance, making it perfect for video creation and editing. But what good is all that power if you don't know how to capture your screen? This guide provides a guaranteed way to learn how to screen record on your Mac M3, covering various methods and troubleshooting tips.
Understanding Your Screen Recording Options on Mac M3
The beauty of macOS is its versatility. You aren't limited to a single screen recording method. Several options cater to different needs and levels of expertise. Let's explore the most popular and effective methods:
1. Using QuickTime Player: The Built-in Solution
QuickTime Player, a pre-installed application on every Mac, including those with the M3 chip, offers a surprisingly powerful screen recording feature. It's simple, reliable, and perfect for quick recordings.
- How to use it: Open QuickTime Player, go to "File" > "New Screen Recording". Choose your recording options (microphone, screen portion, etc.) and click the record button. Simple as that!
Keywords: QuickTime Player screen recording Mac M3, built-in screen recorder Mac, screen recording tutorial Mac M3
2. Utilizing Screenshot Functionality for Short Clips:
For extremely short screen recordings, macOS offers a quick and easy shortcut. Perfect for capturing a quick bug or demonstrating a small feature.
- How to use it: Press Shift + Command + 5. This opens the screenshot utility. Select the "Record selected portion" option and drag your cursor to select the area you want to capture. Click the record button!
Keywords: Mac M3 screenshot recording, quick screen recording Mac, short screen recording tutorial
3. Exploring Third-Party Screen Recorders: Advanced Features
While QuickTime and the built-in screenshot utility are great for basic recording, third-party apps offer more advanced features like editing capabilities, annotations, and more. Consider exploring options like OBS Studio (free and open-source) or Loom (user-friendly and cloud-based). These are excellent for high-quality recordings and more complex screen capture needs.
Keywords: OBS Studio Mac M3, Loom screen recording Mac, advanced screen recording Mac M3, best screen recorders for Mac
Troubleshooting Common Screen Recording Issues
Even with the powerful M3 chip, you might encounter minor hiccups. Here are some common issues and their solutions:
- Audio not recording: Ensure your microphone is selected in the recording settings and that its volume is appropriately adjusted.
- Laggy recordings: Close unnecessary background applications to free up system resources.
- Low-quality recordings: Adjust your recording settings to a higher resolution and frame rate if possible.
- Recording stops unexpectedly: Check for system updates and ensure your Mac's software is up-to-date.
Keywords: Troubleshooting Mac screen recording, fixing screen recording issues, Mac M3 screen recording problems
Conclusion: Mastering Screen Recording on your Mac M3
Learning how to screen record on your Mac M3 opens up a world of possibilities, from creating tutorials to recording presentations and more. By mastering the techniques outlined above, you'll be well-equipped to capture and share your screen activity effortlessly. Choose the method that best suits your needs and enjoy the seamless screen recording experience your Mac M3 offers.
Keywords: Screen recording Mac M3, How to screen record on Mac M3, best screen recorders for Mac M3, Mac screen recording tutorial, M3 screen recording tips