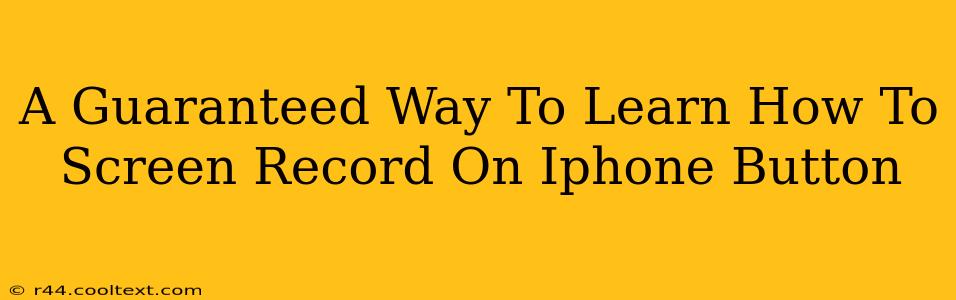Are you ready to master the art of iPhone screen recording? This comprehensive guide provides a guaranteed way to learn how to screen record on your iPhone, covering everything from the simple button method to advanced techniques for capturing stunning videos. Whether you're a seasoned pro or a complete beginner, this guide will equip you with the knowledge you need to effortlessly capture your screen activity.
The Easiest Way: Using the Control Center
The most straightforward method involves using the Control Center, a handy feature built right into your iPhone's operating system. This method is perfect for quick and easy screen recordings.
Steps to Screen Record Using Control Center:
-
Access Control Center: Swipe down from the top-right corner of your iPhone screen (on iPhones with Face ID) or swipe up from the bottom of the screen (on iPhones with a Home button).
-
Locate the Screen Recording Button: Look for the screen recording icon (a circle with a filled-in circle inside). It might be in the first page of your Control Center, or you may need to swipe left to find it. If you don't see it, you'll need to add it (see section below).
-
Start Recording: Tap the screen recording icon to begin recording. You'll see a red timer bar at the top of your screen indicating that the recording is in progress.
-
Stop Recording: To stop the recording, tap the red timer bar at the top of your screen or tap the screen recording icon again in Control Center. Your recording will be saved to your Photos app.
Adding the Screen Recording Button to Control Center
If you can't find the screen recording button in your Control Center, don't worry! Adding it is simple:
-
Open Settings: Go to your iPhone's Settings app.
-
Navigate to Control Center: Find and select "Control Center."
-
Customize Controls: Tap "Customize Controls."
-
Add Screen Recording: Locate "Screen Recording" in the list of "More Controls." Tap the green "+" button next to it to add it to your Control Center.
Now you should be able to find the screen recording button in your Control Center, ready to use!
Beyond the Basics: Advanced Screen Recording Techniques
While the button method is incredibly convenient, your iPhone offers even more powerful screen recording capabilities. Consider these advanced features:
-
Microphone Audio: Include audio from your microphone during your screen recording. This is ideal for tutorials or gameplay videos where narration is important. You can toggle this setting on or off within the Control Center before you start recording.
-
FaceTime Recording: While not directly a screen recording function, recording a FaceTime call provides a similar outcome. Ensure you've got permission from the other party before doing so.
-
Third-Party Apps: Explore specialized screen recording apps from the App Store. These apps often offer additional features like editing capabilities and enhanced recording options. However, always carefully review the permissions requested by these apps before installing them.
Finding Your Screen Recordings
All your screen recordings are automatically saved to your iPhone's Photos app. You can easily access them from there, organize them into albums, and share them with friends and family.
This comprehensive guide provides a guaranteed way to master screen recording on your iPhone. Start recording your screen today and share your creations with the world! Remember to use relevant keywords throughout your video descriptions and titles to help increase visibility in searches.