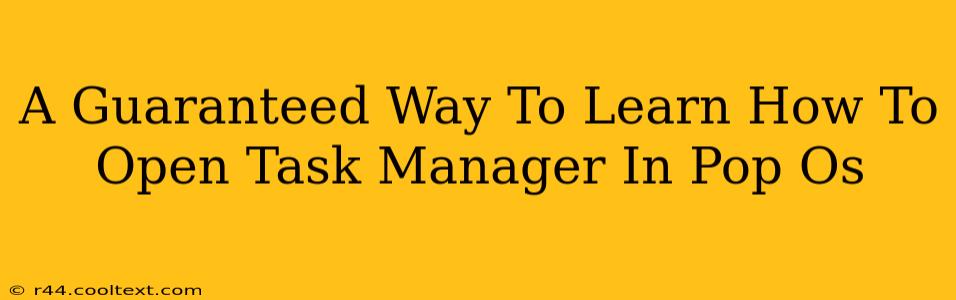Pop!_OS, with its sleek interface and focus on developer-friendliness, sometimes leaves new users wondering about the basics. One such question frequently arises: How do I open the Task Manager? Unlike Windows' readily accessible Ctrl+Shift+Esc shortcut, Pop!_OS, based on Ubuntu, uses a slightly different approach. This guide provides a guaranteed way to access your system's task manager, ensuring you can monitor processes, end unresponsive applications, and maintain system stability.
Understanding System Monitor in Pop!_OS
Instead of a Task Manager, Pop!_OS utilizes System Monitor. This powerful tool offers a comprehensive view of your system's resource usage, providing insights into CPU, memory, disk I/O, and network activity, far exceeding the functionality of a basic task manager. Learning to use System Monitor is crucial for efficient Pop!_OS management.
Three Reliable Ways to Open System Monitor
Here are three foolproof methods to launch System Monitor, ensuring you're always in control of your Pop!_OS system:
1. Using the Application Menu (The Easiest Method)
This is arguably the simplest method. Just follow these steps:
- Click the Activities overview icon (usually a circle or square in the top-left corner of your screen). This will open the application launcher.
- Start typing "System Monitor". As you type, the application will appear in the search results.
- Click the System Monitor icon to launch the application.
This method works flawlessly and is ideal for beginners.
2. Using the Shortcut (For Experienced Users)
For those who prefer keyboard shortcuts, Pop!_OS offers a convenient, albeit slightly less intuitive, method:
- Press Alt+F2. This opens a command prompt.
- Type
system-monitorand press Enter.
This will instantly launch System Monitor. Remember this shortcut for quick access.
3. Using the Command Line (For Advanced Users)
If you're comfortable with the terminal, you can use the command line:
- Open your terminal application (search for "Terminal" in the Activities overview).
- Type
system-monitorand press Enter.
This is the most direct approach, suitable for users familiar with command-line interfaces.
What Can You Do With System Monitor?
System Monitor isn't just for closing rogue applications. It's a valuable tool for:
- Monitoring Resource Usage: Track CPU, memory, disk, and network activity in real-time. Identify resource-intensive processes and optimize your system's performance.
- Managing Processes: View running processes, their resource consumption, and end unresponsive applications smoothly.
- Troubleshooting Performance Issues: Diagnose and resolve performance bottlenecks by identifying processes that are consuming excessive resources.
Mastering System Monitor is key to efficiently managing your Pop!_OS system. This guide provides a guaranteed method for access, regardless of your experience level. Now you have the knowledge to easily monitor and control your Pop!_OS environment.