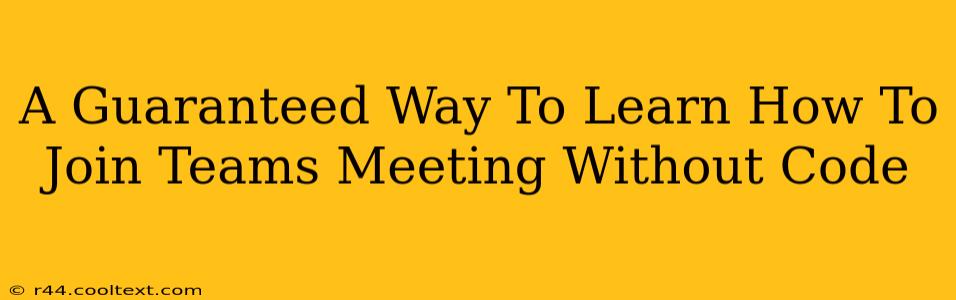Joining a Microsoft Teams meeting shouldn't require a computer science degree! This guide provides a straightforward, code-free method for accessing your meetings, regardless of your technical skills. We'll cover everything from using the desktop app to mobile access and even joining as a guest. Let's dive in!
Understanding Microsoft Teams Meeting Access
Before we get started, it's important to understand that joining a Teams meeting doesn't require any coding whatsoever. The platform is designed for ease of use, and its accessibility features cater to all users. The methods described below will work for both personal and work accounts.
Method 1: Joining via the Desktop App (Windows & Mac)
This is arguably the easiest method. If you've already installed the Microsoft Teams desktop application (available for both Windows and macOS), joining a meeting is a breeze.
- Locate the Meeting Invitation: Check your email inbox for the meeting invitation. This email will contain a link to join the meeting.
- Click the Join Button: Simply click the "Join Microsoft Teams Meeting" button within the email. This will automatically launch the Teams app and connect you to the meeting.
- Alternative: Using the Teams App Directly: If you already have the meeting scheduled in your Teams calendar, you can locate it there and click "Join" directly from the calendar view.
Troubleshooting Tip: If you encounter issues, ensure your Teams app is updated to the latest version. A restart of your computer might also resolve minor glitches.
Method 2: Joining via the Web App
Don't have the desktop app installed? No problem! Microsoft Teams also offers a web app that works seamlessly in any modern web browser (Chrome, Firefox, Edge, Safari).
- Access the Meeting Link: Locate the meeting link in your email invitation.
- Open in Your Browser: Paste the link into your web browser's address bar and press Enter.
- Grant Permissions: The website may request permission to access your microphone and camera. Allow these permissions for optimal meeting participation.
Note: The web app experience might be slightly different from the desktop application, but the core functionalities remain the same.
Method 3: Joining via Mobile App (iOS & Android)
Microsoft Teams offers dedicated mobile apps for both iOS and Android devices, making it incredibly convenient to join meetings on the go.
- Download the App: Download the free Microsoft Teams app from the Apple App Store (iOS) or Google Play Store (Android).
- Sign In: Log in using your Microsoft Teams credentials.
- Access Meeting Link: Open the meeting invitation email and click the "Join Microsoft Teams Meeting" button, or locate the meeting in your mobile app's calendar.
Pro-Tip: Enable push notifications within the app settings for timely meeting reminders.
Method 4: Joining as a Guest
If you've been invited to a meeting as a guest (meaning you don't have a Microsoft Teams account), the process is still simple.
- Follow the Link: Click the meeting link in your invitation email.
- Enter Your Name: You'll likely be prompted to enter your name.
- Join the Meeting: Once you've entered your name, you'll be able to join the meeting. You may not have access to all features available to registered users.
Conclusion: No Code Required!
Joining a Microsoft Teams meeting is a straightforward process that doesn't involve any coding. Whether you prefer the desktop app, the web app, or the mobile app, the steps outlined above guarantee a seamless experience. Now you're ready to participate in your next Teams meeting with confidence! Remember to always check your email for invitations and keep your apps updated for the best performance.